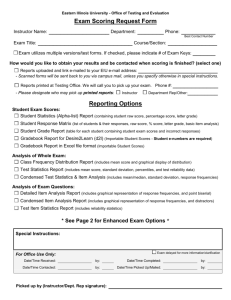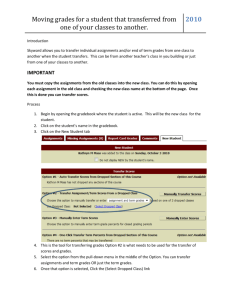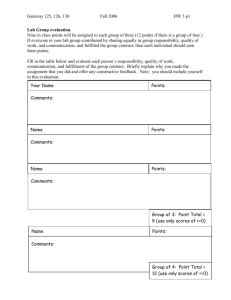PowerTeacher Gradebook Basics PowerTeacher Gradebook Basics
advertisement
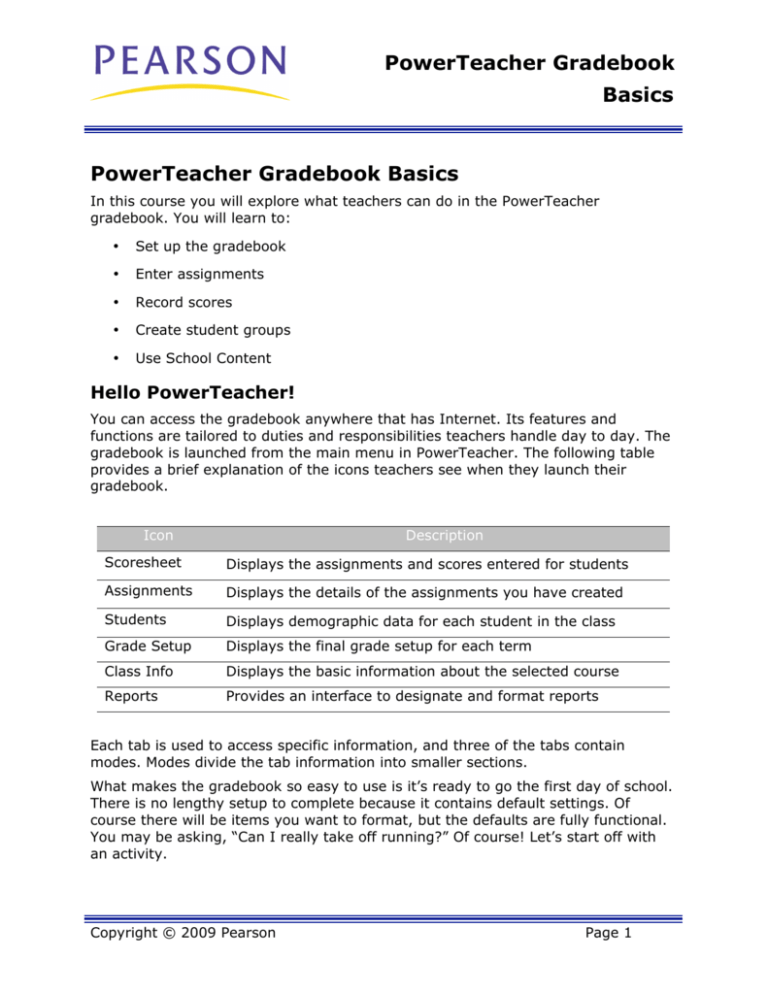
PowerTeacher Gradebook Basics PowerTeacher Gradebook Basics In this course you will explore what teachers can do in the PowerTeacher gradebook. You will learn to: • Set up the gradebook • Enter assignments • Record scores • Create student groups • Use School Content Hello PowerTeacher! You can access the gradebook anywhere that has Internet. Its features and functions are tailored to duties and responsibilities teachers handle day to day. The gradebook is launched from the main menu in PowerTeacher. The following table provides a brief explanation of the icons teachers see when they launch their gradebook. Icon Description Scoresheet Displays the assignments and scores entered for students Assignments Displays the details of the assignments you have created Students Displays demographic data for each student in the class Grade Setup Displays the final grade setup for each term Class Info Displays the basic information about the selected course Reports Provides an interface to designate and format reports Each tab is used to access specific information, and three of the tabs contain modes. Modes divide the tab information into smaller sections. What makes the gradebook so easy to use is it’s ready to go the first day of school. There is no lengthy setup to complete because it contains default settings. Of course there will be items you want to format, but the defaults are fully functional. You may be asking, “Can I really take off running?” Of course! Let’s start off with an activity. Copyright © 2009 Pearson Page 1 PowerTeacher Gradebook Basics Activity 1 – Creating an Assignment To experience firsthand the ready-to-use gradebook, launch the gradebook and create a homework assignment 1. On the PowerTeacher Start Page, click Gradebook > Launch Gradebook > Trust (Mac users only) 2. Click the plus (+) sign next to the Assignment header to open the New Assignment pane 3. Enter a name for the homework assignment and press Tab 4. Edit the abbreviation if needed 5. Choose Homework as the category and choose Points as the score type 6. Enter 30 points possible 7. Use the default values for the Extra Points, Weight, Date Due, and Include fields 8. Enter a description if needed 9. Click Save in the lower right corner to save the assignment Activity 2 – Recording Scores Record scores for the assignment you just created. 1. Click in the cell that is the intersection of the row containing the student’s name and the column of the assignment you want to score 2. Enter the score, such as 25 3. Press Enter to advance to the next student 4. When you have finished entering scores, click Save Setting Up the Gradebook Even though many areas are pre-formatted, you can still personalize the gradebook to fit your teaching needs. Adding Categories Categories are broad classifications in which similar types of assignments are grouped. Examples of categories are homework, tests, and quizzes. The gradebook comes with four pre-defined category types, but you can add additional categories and/or modify the default categories. It is very important to remember when setting up categories to include assignments in the category in the calculation of the final grade. If “Include in Final Grade” is not Copyright © 2009 Pearson Page 2 PowerTeacher Gradebook Basics checked, the scores will not count, which would be appropriate for an assignment like "turn in permission slip.” Score Types Score types explain the value entered for assignment scores; you just have to choose which type you want to use. Specific score types may be assigned to each category or assignment. Choose from the following options: • Mixed – a combination of scores throughout the assignments • Points – all scores are recorded as points (default format) • Percentage – all scores are recorded as percentage values • Letter Grades - all scores are recorded as letters according to the grade scale Activity 3 – Adding Categories Add two new categories to your gradebook. 1. From the Tools menu, choose Categories 2. Click the plus (+) in the lower left-hand corner of the Categories window to add a new category 3. Enter information into the appropriate fields 4. Click the plus (+) to add the second category 5. Click Close to save and close the Categories window Setting Up Final Grade Calculations After you create assignment categories, you need to determine how the students’ final grades will be calculated for each term by total points, term weights, or category weights. The Grade Setup tab contains two modes: Calculations and Grade Scales. Use the Calculations mode to set up calculations for your final grades. The Grade Scales mode will be discussed in the next section. Total Points This method calculates the student’s final grade by dividing the points the student has accumulated by the total number of points possible. Total Points is the default setting for all terms. If you need to use a calculation method other than total points, you will need to set up final grade calculations for each class individually. Term Weights This method multiplies a term grade by the value (or weight) to calculate a grade in another term. For example, Quarter 1 (Q1) might be worth 90% of the final Y1 grade and the Final Exam (F1) worth 10%. Percents can also be entered with decimal points, such as 33.33%. Note: MCVSD Term weight setups may vary by building. Copyright © 2009 Pearson Page 3 PowerTeacher Gradebook Basics Category Weights This method multiplies the total number of points by the value (or weight) of each category. It allows you to set up the weights for each category according to your personal plan or school requirements. Activity 4 – Setting up Final Grade Calculations Set up final grade weighting for 1st and 2nd quarters, and 1st semester. Since Total Points is the default method, use another calculation method. 1. Click the Grade Setup tab > Calculations 2. Select a term 3. Select the final grade setup method, such as Category Weights 4. If category weights are selected, click + add category 5. Check the categories and click OK 6. Enter the weight for each category 7. If term weights are selected, enter the weight for each 8. Click Save and repeat for the remaining terms. Grade Scales Teachers can use the Grade Scale mode to copy and edit the course grade scale. To copy a grade scale, select the grade scale and click the plus (+) sign. To make changes, select the copy. Teachers have the ability to rename the scale, change the description, and alter the grade values. Grades can’t be removed, but they can be ignored. Click Save to store the changes. Gradebook Preferences Use the Preferences window to indicate how you want grades to be calculated, stored, and displayed. Also, choose how to distinguish your different sections, format your spell check, and hide standard informaton. Preferences can be found in the PowerTeacher Gradebook menu (Mac) or the Tools menu (Windows) at the top of the screen. 1RWH 7KH0&96'XVHVWKH*UDGHERRNSUHIHUHQFHRI=HURGHFLPDOSODFHV This preference is found in Preferences --> Grading --> "Store calculated grades..." Please verify that your PowerTeacher Gradebook is set to "Store calculated grades with up to Zero decimal places" before proceeding. Copyright © 2009 Pearson Page 4 PowerTeacher Gradebook Basics Using the Gradebook So, you’ve learned how easy it is to use the gradebook and create assignments, but there’s much more. The gradebook contains many tools to accomplish your job efficiently. Also, you have access to information for each student in your class. To view alerts, phone numbers, and even email addresses, click the Students tab. Assignments Set up assignments at the beginning of a school term or at any time during the term. Assignments are displayed on the Scoresheet and Assignments tabs. The name, point value, and date due for each assignment appear above the column in which student scores are entered. Double-clicking an assignment heading (or clicking the arrow at the top) opens the assignment definition window where you can modify the assignment or publish criteria. As you enter assignments, you will notice a demarcation line that separates future assignments from past assignments. Posting assignments before entering scores does not skew how grades appear. The Final Grade that appears next to the student’s name on the Scoresheet reflects an average grade for only the assignments that have already been scored. Copying Assignments You can copy assignments from one class to another, from current or previous terms, by using Copy Assignment in the Tools menu at the top of the screen. The gradebook window contains a menu to change classes, and to select previous classes, allowing you to access any assignment no matter the date. You may select to copy one assignment, several assignments, or all assignments. Copyright © 2009 Pearson Page 5 PowerTeacher Gradebook Basics Weighting Assignments When creating an assignment, the Weight field can be used to help keep grading practices flexible, yet consistent. For most assignments, keeping the Weight at the default value of 1.00 and using Points Possible to adjust how the assignment contributes to the overall term grade will be appropriate. When scoring letter grade assignments, you do not need to be concerned with points. Simply enter the letter grade for each assignment, and weighting will automatically take care of the relative value for each assignment. Activity – Weighting Assignments Use weighting to make a set of three quizzes worth 50 points, regardless of the number of questions each contains. 1. Create three or more quiz-type assignments. Use information in the grid below to fill in the number of points and weight fields. 2. Based on the information in the grid, fill in the last column. Number of Questions 10 20 25 Number of Points Weighting 10 20 25 5 2.5 2 Calculated Grade Value in Points Recording Scores When entering scores, match the type of score to what you set up when you created the assignment; numbers for points and percentage, letters for letter grades. Scores can be entered individually or entered using the following quickentry methods: • EX - marks an assignment Exempt • (=) - assigns the maximum points possible • MI or (/) - marks an assignment missing • LT or (*) - marks an assignment late • COL or (.) - marks an assignment collected • Choose Fill Scores to mass fill a specific score Copyright © 2009 Pearson Page 6 PowerTeacher Gradebook Basics Occasionally, after creating an assignment, you determine a different number of points possible is needed. After saving the corrected points possible, a warning will appear. You may choose to keep the scores or have the computer adjust them based on the new points possible. Additionally, the maximum points possible value will keep you from entering a score with too many digits. For example, you have created a test worth 100 points and allowed 10 extra points. When you entered one of the student’s scores, you typed an extra zero, making the score 1000. An alert will notify you of the error and that the maximum points you may enter is 110. Using the Score Inspector Just like the quick-entry methods, the Score Inspector also makes it possible to indicate if an assignment was received late, a student is exempt from completing the assignment, an assignment is missing, or you have collected the assignment without entering a point value. You can also use this tool to enter a score comment. The following table provides a brief explanation of the assignment indicators available in the teacher’s gradebook. Indicator Description Indicator Meaning Small “C” in blue dot next to score Comment is attached to assignment Small “L” in red dot next to score Assignment turned in late Small “M” in orange dot next to score Assignment is missing Green check in a cell Assignment collected but not graded Italicized faint score Assignment does not count toward final grade OR was marked as exempt after scoring. Small hourglass in assignment heading Assignment published on certain date Circle with line through it in assignment heading Assignment is never to be published Small red exclamation mark next to italicized final grade Final grade changed by manual override Yellow exclamation mark in the assignment heading Scores are not published Small “G” in gray dot next to student name Student is assigned a grade scale other than default Copyright © 2009 Pearson Page 7 PowerTeacher Gradebook Basics Manually Override a Final Grade Occasionally, teachers need to modify a student’s final grade in a course based on effort, participation, or other classroom factors. The Score Inspector allows you to change a final grade with the Manual Override tool. Activity – Recording Scores and Using the Score Inspector It is time to record some scores for these assignments. Try using all the methods available. Use the Mass Fill Scores for an assignment, use the quick-entry methods for several scores, and use the Score Inspector to add score notes, and to mark assignments collected, late, and exempt. 1. On the Scoresheet, click an assignment header of an assignment with no scores 2. Choose Fill Scores from the Tools menu 3. Verify “Items with No Score” is selected 4. Check Score and enter the score that everyone will receive 5. Click OK 6. Click an empty score cell, use one of the quick-entry keys to enter a score, and press Enter 7. Repeat step 6 for several scores using different quick-entry keys 8. Click an empty score cell, and choose Score Inspector from the Tools menu 9. In the Score Inspector, check Collected instead of entering a score 10.Click the down arrow to move to the next student and check Late 11.Click the down arrow to move to the next student and check Missing 12.Click the down arrow to move to the next student and check Exempt Score 13.Click the right arrow to move to another assignment and click the Comment tab 14.Select a comment and click Insert Selected 15.Continue to use the Score Inspector to enter more comments and scores 16.Click Close and then click Save to retain the changes Activity – Manually Overriding a Final Grade Manually override a student’s final grade that should be higher than the grade that was calculated. Copyright © 2009 Pearson Page 8 PowerTeacher Gradebook Basics 1. Double-click a final grade to open the Score Inspector 2. If the Score Inspector is already open, click the final grade once 3. Check Manual Override 4. Change the percent and grade and add a comment 5. Click Close and then click Save to retain the changes Working Offline When you want to work offline, PowerTeacher now allows assignments to be exported and scores imported. It is recommended to create the assignment first. Then, click the assignment and select Export Scores Template from the Tools menu. Save the file in the desired location and open it with Excel. The file will be in CSV format and will contain a column for entering scores. Depending on the score type you choose for the assignment, the column will be titled Points, Percentage, or Letter Grade. Enter the scores when ready and save the changes. The final step is to import the scores. Select the assignment and click Import Scores from the Tools menu. Select the format of your import file. There are two tabs to the import window: Basic and Advanced. The two tabs are similar, but the Advanced tab contains the data being imported and a preview of the Scoresheet. The file does not have to be the Scores Template. Depending on the file type, the import process will automatically select the import settings. Click Import and the Scoresheet will be populated with the new scores. Activity – Recording Scores Offline Your students have completed a big project and you would like to work on recording their scores over the weekend. However, your Internet provider has scheduled an outage. So, create the assignment and record the two assignments you have graded. Then, export the Scores Template, enter a few scores, and import the template. 1. Click the Assignment tab and click the plus (+) sign 2. Enter the Project information and click Save 3. Record scores for two of your students and enter a comment for both about their excellent work 4. Click Save 5. Choose Export Scores Template from the Tools menu and save the file to your desktop. 6. Open the file with Excel, record a few scores and save Copyright © 2009 Pearson Page 9 PowerTeacher Gradebook Basics 7. Verify that the assignment is selected and choose Import Scores from the Tools menu 8. Select the file and click Open 9. Click the Advanced tab 10.You will see a warning that scores already exist in gradebook, so verify that Keep Existing Scores is selected 11.Click Import Some Helpful Tools Setting up Student Groups PowerTeacher gradebook provides tools for creating sets and groups and choosing students to include in the groups so that teachers can adapt instruction to the needs of subgroups of students. Student group assignments are flexible; they can be modified any time. The Student Groups filter contains two default groups: Active and Dropped. The students will be populated into the appropriate group automatically. This filter works by providing an option to highlight or filter students selected from a group. The highlight option will highlight the student with yellow in the Scoresheet and Students tabs. The filter option will hide all students except those chosen. Activity – Making Student Groups You need to add student groups to your class. The groups will outline whether the parents want to receive emails or phone calls. 1. Click the Students tab 2. Click the Plus (+) in the Student Groups filter and choose Add Group Set 3. Enter the name Contact and click OK 4. Control-click Group 1 and choose Edit 5. Enter the name Email and click OK 6. Click the Plus (+) again and choose Add Group 7. Enter the name Phone and click OK 8. Click on a student's name and drag it to a group. Use command-click (Mac) or Ctrl-click (Windows) to add multiple students. The Grade Scale Icon Each student is automatically assigned to the MCVSD grade scale. In the future, you may be able to add/edit grade scales as follows: To change a student’s grade scale, go Copyright © 2009 Pearson Page 10 PowerTeacher Gradebook Basics to the Students tab and select your student. The Student pane in the lower half of the gradebook window contains a new grade scale menu. After changing the grade scale, a window will appear notifying you that the grade scale will change final grades and assignment scores. Click Yes to confirm the change. To view the students in each of your sections assigned to a specific grade scale, click the Grade Setup tab, select a grade scale, then click the Sections tab in the Grade Scale pane in the lower half of the gradebook window. Click the plus (PC) or the triangle (Mac) to the left of the book to view the list of student names. You can use the Student Group filters to divide students into groups according to which grade scale you will use for them. Then filter or highlight one of the groups and change the grade scale of each student to match. will appear next to the student’s name on the The Custom Grade Scale icon Scoresheet and Students tabs. This icon is also displayed when viewing final grades. Typically, MCVSD courses/sections are limited to using the MCVSD grade scale. Personalizing Class Information The Class Info mode contains basic information about the course you selected in the Classes pane. You can enter text in the Custom Display Name field to personalize your class list and enter text in the Description field to communicate with parents about class rules and your expectations of students, or give an overview of the course and any other information that would be of interest to parents. The School Content mode contains links to websites and information on the web. This information is compiled by your PowerTeacher Administrator. Content is available to be placed in the Class Info description and the assignment description. The link will be listed in the Description text box along with any other information entered. PowerTeacher also contains Spell Check. The Tools menu contains an option to check spelling, and the settings are found in Preferences. Check the spelling of a word by clicking the word and pressing the Ctrl key. A list of possible replacements will appear as well as dictionary options. The Dictionary is also managed from Preferences. Add words specific to the class subject or remove unnecessary words. However, the dictionary is specific to each teacher’s gradebook and is not shared with other teachers. Activity 1 – Adding Content to the Class Description Your School Content contains a website that students can visit to obtain study guides. You would like to make this available in Parent Access. Add the website link to your class description. 1. Click the Class Content tab 2. Click the Class Info mode and enter a description referring to the website Copyright © 2009 Pearson Page 11 PowerTeacher Gradebook Basics 3. Click + Link > School Content 4. Select your website and click OK 5. Verify the website is in the correct place 6. From the Tools menu, select Check Spelling 7. When you are finished, click Save Communicating Progress Final grades are calculated throughout the term, but at the end of the term you have the ability to tell your PowerTeacher Administrator that your grades are complete. The Scoresheet contains a progress dialog located above the student names. The dialog will state In Progress until you select that your grades are complete. If your grades aren’t finished, you can enter a comment and let the PowerTeacher Administrator know when your grades will be ready. A helpful tool to use during parent/teacher conferences is the Student Groups filter. The filter will allow you to hide all students except for the one whose parents you are meeting. To use this tool, expand the Active group and click the first student’s name. Then, choose Filter Selected from the menu. The only student visible on the Scoresheet is the first student, and you can continue to choose every student one at a time. Activity 1 – Marking your Grades Complete 1. Click the Scoresheet tab and verify S2 is the Reporting Term chosen 2. Click S2 In Progress 3. Check Final Grades Complete 4. Enter a comment, such as I may have one final grade change, but I am unsure at this point 5. Click OK Summary By following the instructions and activities in this course, you’ve learned about the: • Areas most useful in PowerTeacher • Setup steps to format the gradebook to your unique needs • Tools contained in the gradebook Copyright © 2009 Pearson Page 12