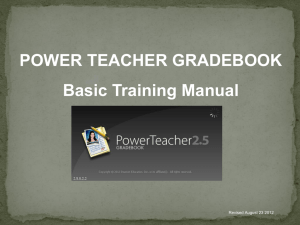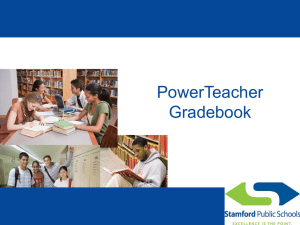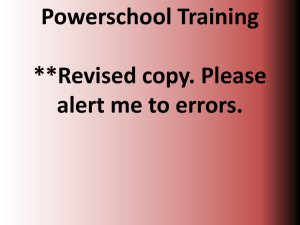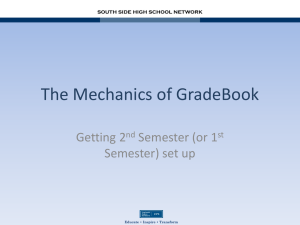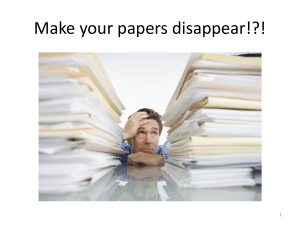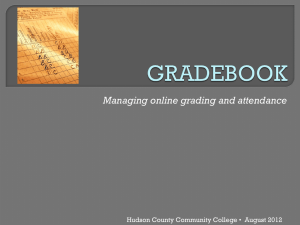PowerTeacher
advertisement

PowerTeacher /Gradebook Not just for marks! Welcome to PowerTeacher Training Session Objectives: This session will cover: Main features included in PowerTeacher Basic set up and tools in Gradebook PowerSource Website - Customer Support Portal Signing In to PowerTeacher: Address of your PowerSchool Server: https://powerschool.chinooksedge.ab.ca/teachers Use PowerTeacher anywhere you have access to the internet. Your User Name & Password Username – first part of your email address bpickering@chinooksedge.ab.ca Temp password – te@ch3r Navigating PowerTeacher Navigation Menu Who Can See Daily Bulletin The Daily Bulletin? Administrators Teachers Public Navigation Menu – cont. Staff Directory Navigation Menu – cont. Personalize - Change Password Navigation Menu – cont. Personalize - Default Student Screen Navigation Menu – cont. Personalize – Display Section Number Navigation Menu – cont. Gradebook Reports Recommendations So What Information Can I Manage in PT? Taking Attendance Is Easy And Efficient Managing Attendance: Attendance: Single Day Always remember to hit SUBMIT!! Attendance: Multi Day Attendance: A Seating Chart Teachers Will Love! Attendance: Design Your Seating Chart How to know attendance has been taken • Attendance Indicator Icons: Viewing Student Information: Backpack Icon – Class Info Viewing Student Information: Backpack Icon – Class Info Always Remember: USE BLIND CARBON COPY field of a new email to insure parent/student email confidentiality. Viewing Student Information: Backpack Icon – Student Info What do you have your DEFAULT STUDENT SCREEN set to? Select Screens Menu: Cumulative Grade Info Select Screens Menu: Demographic Info Select Screens Menu: Demographic Info….cont. Select Screens Menu: Graduation Plan No more calculations on paper or by hand! Select Screens Menu: Meeting Attendance Select Screens Menu: Net Access Summary Select Screens Menu: Print A Report Select Screens Menu: Quick Lookup – Final Percent Score Select Screens Menu: Quick Lookup – Absences & Tardies Select Screens Menu: Recommendations Select Screens Menu: Schedule Select Screens Menu: Student Photo Select Screens Menu: Submit Log Entry Activities Select Screens Menu: Teacher Comments Term Grades How to Run Class Reports: Three Ways to Run Reports #1 – All Students #2 – Entire Class #3 – One Student How to Run Class Reports: Choose a Report How to Run Class Reports: Report Queue – My Jobs! Class Reports Available: CESD Computer Login Cards….for students Class Reports Available: Network ID’s & Passwords…..for teachers Class Reports Available: Student Demographic Info…..for teachers Class Reports Available: Class Roster…..for teachers Class Reports Available: Student Grid with AKA Names & Birthdays Alerts featured in PowerTeacher Student Alerts Gradebook Basics Launching PowerTeacher Gradebook Gradebook Basics Gradebook Term Classes Student Groups Categories Gradebook Preferences In your toolbar….go to tools and then down to preferences. Gradebook Tabs Gradebook Student Info Gradebook Extra Class Columns Gradebook Extra Class Columns Gradebook Teachers Personal Note Gradebook Tabs Gradebook Class Content – Class Info Gradebook Class Content – School Content Gradebook Class Content – My Content Gradebook Reports Gradebook Reports Cont… Gradebook Reports Cont… Gradebook Taking Attendance in Gradebook Gradebook Notifications Gradebook Is there an App for that?? PowerTeacher Mobile App Gradebook PowerSource