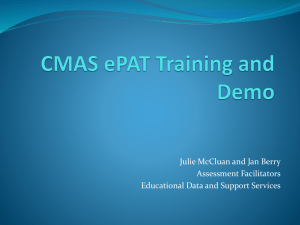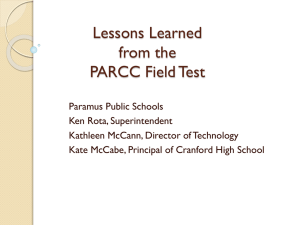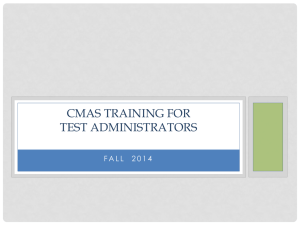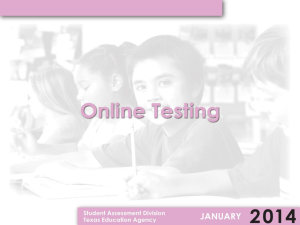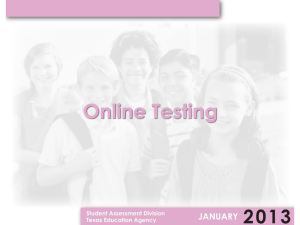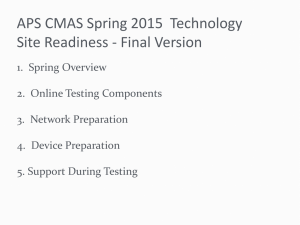PARCC Test Administrator Training PPT for SACs to Use
advertisement

Administering the test TEST ADMINISTRATOR TRAINING Test Administrator Training Must include: ◦ ◦ ◦ ◦ ◦ Test Security Standardized Test Environment Test Administration procedures Basic Error Resolution Test Session Management (if school chooses to have TA’s do this) How to RESUME students ◦ Test Administrator Role vs. Teacher Role ◦ Opportunity to ask questions 2 Changes….. Online Assessment vs Paper Pencil Will be a shift for teachers, proctors, students, parents, administratorscommunicate regularly Using Pearson Access to manage your testing Accessibility features vs Accommodations Technology is now involved: possible tech issues and being tech ready More rigorous, higher DOK Similarities Ethical administration and procedures and ensuring standardized conditions Test security is important for valid and reliable scores Active Proctoring is a must CMAS Test Administrator Individual at school level responsible for directly administering the CMAS: Science and Social Studies assessments Must be employed by the school/district Be trained and have read the Test Administrator’s Manual prior to any assessment administration Be trained in any specific accommodations they are providing Must sign security agreement before assessment administration begins Read the directions to students exactly as they appear in the Test Administrator’s Manual Test session management Administer sections actively WINDOWS, GRADES, CONTENT AREAS Administration Overview PARCC English Language Arts and Mathematics (two windows) ◦ Performance Based Assessment (PBA) ◦ End-of-Year Assessment (EOY) Content Area Grades English Language Arts 3-11 Mathematics 3-8, three high school assessments • Integrated/Math I, Integrated/Math II, Integrated/Math III CMAS Science and Social Studies ◦ Elementary and Middle School (one window) Content Area Grades Science 5 and 8 Social Studies 4 and 7 7 Spring 2015 Assessment Calendar Paper Based Window* Assessment Grades Assessment Windows-CBT PARCC PerformanceBased Assessment (PBA) 3-8, High School 3/02/15 to 4/03/15 3/02/15 to 3/13/15 CMAS and CoAlt: Science and Social Studies 4 and 7 (Social Studies) 5 and 8 (Science) 4/13/15 to 5/01/15 NA 3-8, High School 4/20/15 to 4/20/15 to 5/15/15 5/1/15 PARCC End-ofYear Assessment (EOY) *Elementary only: Paper based window only applies when entire grade level is taking the paper based assessments. Paper based assessments have a two week window. 8 STRUCTURE PARCC PBA Test Administration Flowchart Note: This diagram illustrates 10 grades 6-8. PARCC EOY Test Administration Flowchart Note: This diagram illustrates grade 7 and high school. 11 Grades 8-11 math test assignments Science and Social Studies Administration Flowchart Section 1 (Unit) Science and Social Studies (One Window) Section 2 (Unit) Section 3 (Unit) SCHEDULING/TIMING PARCC Unit testing time 6-8 and 9-12 Science and Social Studies Section Testing Times Science and Social Studies Subject Unit/Section For Scheduling/Testing Purposes Unit/Section Testing Time Science and Social Studies Section 1 80 minutes Section 2 80 minutes Section 3 80 minutes 17 Guidelines for Administration Time Task Time to be Allotted for an Administration Preparing for testing (includes reading instructions to students and answering questions) 20 minutes (recommended) Distributing test materials 5 minutes (recommended) PARCC English language Arts and Mathematics Unit testing time Science and Social Studies Section testing time Completing end-of-unit activities, including closing units, collecting test materials, and administering a student survey (after EOY) 60-90 minutes* 80 minutes 5–10 minutes (recommended) *For PARCC, depending on unit and subject—refer to Unit Guidelines and Schedule table in the Test Coordinator Manual for each Unit Time. 18 CMAS: Structure and Timing CMAS: Science and Social Studies Section Administration Time for Elementary and Middle School Time for Set Up Required Testing Additional Testing and Transition Time for All Time (Estimated) Students (20 minutes) 55 minutes 15 minutes New • If all students have completed the test section, the Test Administrator may read the script to end that particular test section. Time for Set up and Transition School site log in Start up TestNav 8 Log in Test transfer (from proctor cache) ◦ First item may take time to load Give directions Review sample items Guidelines for Administration Time Guidelines for Administration Time Schedule the entire amount of Unit/Section Testing Time. • Once the Unit/Section Testing Time has elapsed, the Unit/Section must end. • If all students have completed the Unit/Section, the NEW Unit/Section may be ended (no minimum testing time). A student may be allowed an extended time accommodation only if listed in his or her IEP, 504 Plan, or EL Plan. • PARCC: time-and-a-half is not included in Unit testing time. • Science and Social Studies: time-and-a-half is included in the Section testing time 21 NEW! Guidelines for Breaks (p 10 TCM) Breaks • • Between Units/Sections, scheduled breaks may occur. Example EOY (ELA/L Administration): 8:00 a.m. – 10:00 a.m. Unit 1 10:00 a.m. – 10:15 a.m. Scheduled Break 10:15 a.m. – 12:15 p.m. Unit 2 During a Unit/Section, short “stand-and-stretch” breaks may be permitted at the discretion of the Test Administrator. • Not to exceed 3 minutes • Add 3 minutes on to total unit testing time 22 School schedule information here Test Administration Test Administration Materials Test Administrator’s Manual (TAM) ◦ BEFORE TESTING: Fill in and select options for after the test session. ◦ Practice in advance! ◦ Read script exactly as written (may clarify after read exactly). ◦ Exit Instructions. Student Testing/Authorization Tickets ◦ Hand out and collect in the test environment. ◦ Have a master list of students including accommodations. ◦ Student Testing/Authorization Tickets are secure! Seal Code ◦ Write on board or poster. ◦ Take down after testing starts. 25 Active Administration Active Administrators: Ensure students have all necessary materials for each section Ensure a standardized testing environment Follow all scripts exactly as written Move throughout the room during testing Read directions to students when asked Use proximity to keep students on task Use “continue working” script Administrators May Not: Provide feedback Clarify test questions Answer content related questions Interfere with the students’ demonstration of skills Interact with students in any way that would impact student responses Engage in other tasks during test sessions Read sources, items, or student responses Help with TestNav navigation Administration Steps Collect all materials from SAC Prepare the test environment and situate students Start session in PearsonAccess (SAC or proctor) Follow directions and read script in the Test Administrator’s Manual (TAM) Hand out Student Authorization Tickets when prompted to do so in the TAM Assist students in logging on to TestNav 8 Complete directions to students and start session Actively administer each test section Collect Student Authorization Tickets after login Resume student tests or contact SAC as needed Resolve basic errors by following protocols End test section by reading directions in TAM Return all materials to SAC Helpful hints Administrators should not hand out authorization tickets until students are seated in the lab Have students log in in waves (5 at a time) Once students are logged in, proctors should direct them to put hands off of keyboard while directions are read Directions should be that students do not touch keyboard until proctor says so Make-Up Testing TA will record names of absent student or students who were unable to test for technical reasons and return the list to SAC so that make up testing can be scheduled INSERT SCHOOL SPECIFIC INFORMATION HERE 29 ETHICAL ADMINISTRATION Testing Irregularities Fill out form online if any testing irregularity ◦ ◦ ◦ ◦ Misadministrations Security breaches Technology glitches Emergencies/unforeseen circumstances Misadministrations Proctors not using the test administrator manual Proctors saying or doing anything that influences a students answers Proctor does not give students accommodations they require Students uses a cell phone, calculator, electronic device Students moving onto next section ◦ Really only able to do if in a make up section and they have access to the seal code to the next section SAC: call Kim Terry if any misadministration has occurred Test Materials Security Secure Student Testing/Authorization Tickets Seal codes Paper-based Test Booklets Social Studies source books Oral scripts Used scratch paper Any student work/responses Mathematics Reference Sheets prior to and after given to students Non-Secure Test Administrator Manual (TAM) Procedures Manual Test Coordinator Manual (TCM) Unused (not handed out) scratch paper 33 Manuals Reminder Keep Test Administrators Manuals between PBA and EOY. Manuals are only sent with PBA materials. 34 Breach of secure test materials Discussing, reproducing, transmitting by any means any secure test materials Obtaining or sharing secure test materials Secure test materials include: ◦ Student authorization tickets ◦ Seal codes ◦ Paper based books Maintaining Security of CMAS All secure test materials must be secured while in the Test Administrator’s possession No duplication of secure CMAS materials is permissible No cell phones or other communication, reproduction or recording devices are allowed in the classroom Test security No cell phones in testing room ◦ Collect (baggies with names) so students do not have them during testing No student tablets allowed in testing room Ipads are allowed for TEST ADMINISTRATORS ◦ No recording ◦ No pictures of anything in test environment ever Secure Materials- Test Administrators Collect back student authorization tickets immediately after students login Put student authorization tickets into correct envelopes Return envelopes to SAC’s immediately after testing Sign in the number of student authorization tickets being returned The Test Environment 39 Student-to-Test Administrator Ratio Student-to-Test Administrator ratio must not exceed 30 to 1 ◦ Test Administrator must be able to actively monitor the space within the testing environment. Test Administrators must: ◦ Actively proctor. ◦ Remain attentive and in the room during the entire testing section. ◦ Circulate throughout the room during the test. Should be able to see students working, not student work 40 The Test Environment Generally, posters that do not include content specific definitions, content related processes or solutions may remain on the wall. Timing Box (optional box around; other information required) Unit Name: Math Unit 1 Unit Testing Time: 75 Min Starting Time: 9:00 Stopping time: 10:15 41 Headphones PARCC ELA PBA all students must have headphones for all Units. ◦ Exception this year for grade 8 – no headphones Text-to-Speech To be in a testing room with other students, headphones must be worn. Students may be tested separately, if they are not able to wear headphones. 42 Posted Materials guidelines The testing environment must be free of any content related posters or aids that suggest possible answers to students: ◦ Word walls ◦ Steps for solving math equations ◦ Any content related materials ◦ Any resource that defines, explains, or illustrates terminology or concepts ◦ Graphic organizers ◦ 100s charts ◦ Definitions ◦ Math manipulatives 43 Test Environment No food or drink on desks Put up “Do Not Disturb” sign No music Same rules as TCAP Bathroom-don’t log students out or pause their tests just put something (blank) in front of screen so no one can see it During Testing Seal Codes • Only three seal codes will be used in each section • Cross off the last six seal codes to avoid confusion Student Authorization Tickets-SAMPLE https://co.testnav.com Username: Test Code: PARCC ELA and Math Seal codes Authorization/Testing tickets Signing in to TestNav If a Student is Using Text-toSpeech … • Remember to test the audio before signing in • After student signs in, audio cannot be adjusted Test Administrator: Direct Students through Section Entry <SAY> The Assessment is divided into three sections. You are only to work on Section 1. You should see a screen that says Section 1. If you do not, raise your hand. Display only the first seal code on the blackboard, whiteboard, chalkboard, or other surface. Point to the seal code. <SAY> Enter the four-digit seal code in the “Enter Seal Code” field. Select the blue “Start Section button and wait for further directions. Section Timing: Two School Decisions #1: Determine whether students will test sections consecutively or if they will break between test sections #2: Select Timing Option (1, 2, 3, or 4) ◦ If Option 1 or 2 is selected, indicate where students should go when finished Timing Options Test Administrators may assist individual students by re-reading scripted directions from the manual or by reading the direction text that appears in the blue banner on a student’s screen. <SAY> I cannot help you answer any test questions. I will only be able to help you with questions about the directions highlighted in blue banners. You may or may not know the answers to all of the questions. Answer the best you can. Emergencies Student becomes ill ◦ Log that student out-directions on next screen ◦ Record amount of time left in section ◦ Record onto the absent student list that the student left and the amount of testing time left Technology issues TA error code resolution steps 1. Check to see all cords and cables are firmly plugged in 2. Have student log out 3. TA or SAC resume the student test 4. Have student log back in If that doesn’t work, repeat steps 2-4 and have student try to login on a different computer If that doesn’t work contact your SAC for help (SAC will then either pull student and put on make up testing roster, call Pearson, etc) School communication plan Contact Pearson directly If a technology issue arises during an actual live test session test administrators should contact Pearson directly-after informing SAC of the issue This is the only time test administrators need to/should contact Pearson directly Tell them you are in a live testing situation and they will bump you to the front of the line ◦ Pearson: 1-888-687-4759 Technology Tip If students are testing on iPads or Chromebooks, note the specific device on which each student is testing. Ideally, each student should use the same device for all units/sections to aid in response data recovery if needed. Practice Tests E PATS Test preparation for online assessments Tutorials/practice tests ePATs ePat guides for proctors are so helpful Familiarize students with tools, give opportunity to use Practice with scrolling, drag and drop items, simulations Student practice prior to testing Tutorials http://parcc.pearson. com/tutorial/ Practice Tests http://parcc.pearson. com/practice-tests/ ePats: Practice Tests www.pearsonaccess. com/co What the student sees TESTNAV Students Log In to TestNav Once the test session is started by SAC or proctor in PearsonAccess, students launch a browser and enter the TestNav address provided in the Student Authorization Ticket (or click on the shortcut on your desktops or possibly your school will already be showing this screen) When TestNav loads students enter the Username and Test Code provided on the Student Authorization/Testing Ticket Username Test Code TestNav Testing Engine TestNav Welcome page TestNav Testing Engine Section 1 Seal Code Entry Test Administrator will provide the seal code Student will enter the seal code and then select “Start Section” TestNav Screens and Icons Text to Speech Exhibits will contain the Periodic Table for the Science Test TestNav Testing Engine Section 1 Sample Questions After entering the seal code, students will see three sample questions that allow them to practice answering different item types. Sample questions are available only for Section 1. Students will see a STOP screen after the last sample question. TestNav Testing Engine STOP page This is the screen students will see after entering seal codes for Units/Sections without practice items The Test Administrator will continue with the “SAY” directions. When all instructions have been read to the students, they will click the blue forward arrow button to start the test. Student directions are also in the Test Admin. Manual LOGGING OUT OF TESTNAV Exiting from TestNav Select the gray “Review” button at the top left corner of your tests. Select the blue “End Section” button in the middle right of your screen. Select the green “Continue” button . A Section Exit Warning screen will pop up. Select “Yes” to confirm that you want to leave this Unit/Section. 73 Logging out of TestNav Sections 1 and 2 • Students must navigate to the Review screen using the Review button in the toolbar: • In the top-left corner of the screen, students will select the blue “Return to End Section” button. Logging out of TestNav Sections 1 and 2 •Students logging out of Sections 1 and 2 will then see: •They will select the green “Continue” button. Logging out of TestNav Sections 1 and 2 Students click “Yes” on the Section Exit Warning dialog. Log Out of TestNav (to return) In the top right hand corner of your screen, select the gray button next to your name and choose the option “Logout of TestNav.” This message appears, “I want to exit this test and finish later.” Select the blue “Save and Return Later” button. 77 Log Out of TestNav (Submit Answers) After the final Unit/Section: From the review screen, select the green “Submit Final Answers” button. Select the green “Yes, Submit Final Answers” to the message “Are you sure you want to submit final answers?” Then, you will see a message: “Logout complete. Thank you for using TestNav.” 78 Submit Final Answers After the Completion of the Assessment 79 Use the next 4 slides only if students are testing consecutively If Students Test Consecutively … Access the Review Screen. Scroll down to the last item and select the View button. Select the forward arrow button on the upper left corner of your screen. Select the green Continue button next to “Go to the next section.” A Section Exit Warning screen will pop up. Select “Yes” to confirm that you want to leave this section. If Students Test Consecutively … If Students Test Consecutively … Submit Final Answers After Section 3 Use the next three slides if you are NOT testing consecutively Logging out of TestNav The seal code screen for the next section will load. Once on this screen, students must complete steps below to log out of TestNav if they are not testing consecutively Students will select the User icon in the top-right portion of the screen and select “Logout of TestNav.” Logging out of TestNav The student will select the blue “Save and Return Later” button. TestNav Testing Engine Once successfully logged out of TestNav, students will see: STUDENTS LOGGING OUT AT END OF ALL SECTIONS/UNITS After last unit/section Logging out of TestNav Students must navigate to the Review screen using the Review button in the toolbar: • In the top-left corner of the screen, students will select the blue “Return to End Section” button. After last unit/section Logging out of TestNav Students must navigate to the Review screen using the Review button in the toolbar: In the top-left corner of the screen, students will select the blue “Return to End Test” button. After last unit/section Logging out of TestNav Students logging out of last unit/section will see: They will select the green “Submit Final Answers” button. After last unit/section Logging out of TestNav Students have now submitted their final answers and they will see the following screen. NOTE: Selecting the “Submit Final Answers” button submits student answers and automatically logs students out of TestNav. Students do not need to perform the extra steps of logging out of TestNav, as they must do at the completion of all except the last unit/section. Who to contact with questions Test administration ◦ Proctor to SAC—Enter SAC name and extension or other directions for how they should reach you during live testing ◦ Tech questions Building tech to district IT-inform SAC of any tech issues so they are aware During live testing: Pearson 1-888-687-4759 Only go on if you are creating accounts for all proctors and expect them to monitor their sessions/resume students within pearsonaccess PEARSON ACCESS AND PEARSONACCESS NEXT Colorado PearsonAccess Landing Page PearsonAccess – Home The Home tab in PearsonAccess displays links to the all the functions available to your user account. Starting a PearsonAccess Test Session To start a session click Start Test sessions status shows as either Started or Not Started Monitoring Test Sessions Monitor the status of students in the session. To refresh a student’s testing status: Click the Refresh icon in the Status column of the student list on the Session Details screen to refresh the student’s status. PearsonAccess Test Session Security Test sessions have multiple levels of security controls Session level security allows you to start/stop the entire test session to control access-recommend not stopping until end of window or all students (incl make ups) in that grade level have completed all sections of the test Student level security allows you to control access on a student level when the session is started Resuming a Student • If a student has exited a test they must be Resumed before they can log back into the test • The student status is Exited • Select the checkbox next to the student’s name • Click Resume Test, Confirm you want to resume the test Pearsonaccess Next manage sessions Choose Testing, Students in sessions Choose sessions Begin typing a word (teacher’s name) in the session name All sessions for your school with that name in them will show Click the correct one (s) Choose either combined view, to control all chosen sessions at once or choose one session at a time Combined View One session at a time view Check the box next to the student’s name to resume Then under tasks choose “resume student tests” and click start Then a new screen opens, click the blue RESUME button Resuming all students if NOT testing sections consecutively in same day/sitting SAC’s or proctors must do this if not consecutively testing sections Questions?