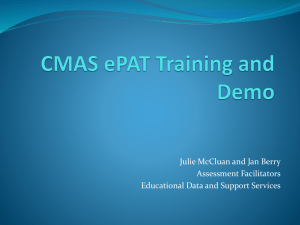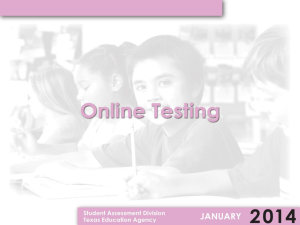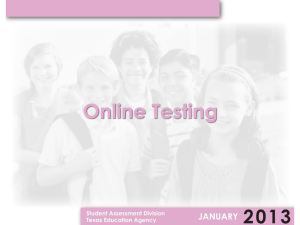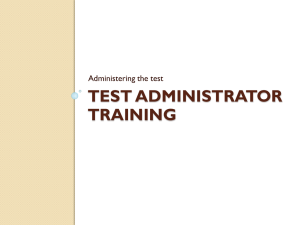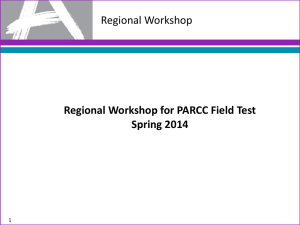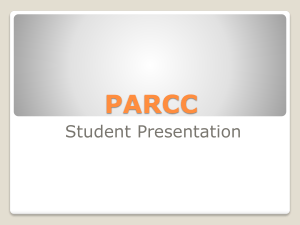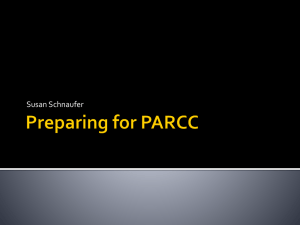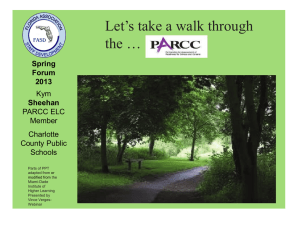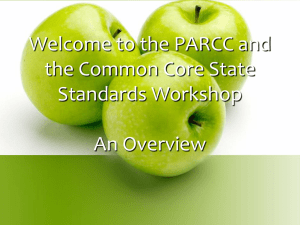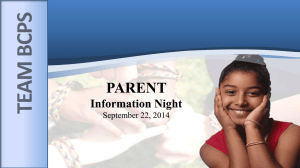SiteReadiness2015Spring- APS IT Final
advertisement

APS CMAS Spring 2015 Technology Site Readiness - Final Version 1. Spring Overview 2. Online Testing Components 3. Network Preparation 4. Device Preparation 5. Support During Testing Acronyms CBT: Computer-Based Test EOY: End-of-Year PBA: Performance Based Assessment PBT: Paper-Based Test S&SS: Science and Social Studies STC: School Test Coordinator (STC = SAC) SAC: School Assessment Coordinator (SAC = STC) TTS: Text-to-Speech EWS: Early Warning System SRF: Student Response File 2 Administration Overview PARCC English Language Arts and Mathematics (two windows) Performance Based Assessment (PBA) End-of-Year Assessment (EOY) Content Area Grades English Language Arts 3-11 Mathematics 3-8, three high school assessments • Integrated/Math I, Integrated/Math II, Integrated/Math III CMAS Science and Social Studies Elementary and Middle School (one window) Content Area Grades Science 5 and 8 Social Studies 4 and 7 3 Spring 2015 Assessment Calendar Grades Paper Assessment Based Windows-CBT Window* PARCC PerformanceBased Assessment (PBA) 3-8, High School 3/02/15 to 3/02/15 to 4/03/15 3/13/15 CMAS and CoAlt: Science and Social Studies 4 and 7 (Social Studies) 5 and 8 (Science) 4/13/15 to 5/01/15 3-8, High School 4/20/15 to 4/20/15 to 5/15/15 5/1/15 Assessment PARCC End-ofYear Assessment (EOY) 4 NA *Elementary only: Paper based window only applies when entire grade level is taking the paper based assessments. Paper based assessments have a two week window. PearsonAccess Two PearsonAccess Systems Science and Social Studies PearsonAccess PARCC: English Language Arts and Mathematics PearsonAccessnext • For a refresher on PearsonAccess for Science and Social Studies, tutorials and guides are located on the Support tab at PearsonAccess.com. 5 Online Resources Science 7 Social Studies User Guides in PearsonAccess: http://www.pearsonaccess.com/cs/Satellite?c=Page&childpagename=Colorado%2FcoPALPLayout_v2&cid=1205794393634 &p=1205794393634&pagename=coPALPWrapper&resourcecategory=Reference+Guides ELA & Math PearsonAccessnext : More for SACs Use https://support.assessment.pearson.com/display/PAsup/PearsonAccess+Next+Online+User+Guide ELA & Math PearsonAccessnext Complete Tech Guides (District Use) : http://parcc.pearson.com/technology-setup/ TestNav Pearson Technical and Error Documentation: Setup and Support Section Helpful for Site Techs https://support.assessment.pearson.com/display/TN/TestNav+8+Online+Support CMAS & PARCC System Check for TestNav8 • CMAS: http://systemcheck.co.testnav.com/ • PARCC: http://systemcheck.parcc.testnav.com/ Important links for conducting capacity tests Sci. & SS Online Resources PARCC Online Resources X http://parcc.pearson.com/technology-setup/ Specific technical details are located under Troubleshooting Online Testing Components Diagram TestNav Technology Dependencies Browser Dependencies for Windows Devices: *District IT has taken care of all of these requirements * Firewalls, content filters and spam filters must allow the Pearson domains * Java runtime plugin version 1.5 and higher * Allow pop-ups for Pearson sites * Accept Java applet * Allow Local File access to home directory Minimum Screen Resolution of 1024 x 768 is required Mobile Devices * Native TestNav Apps have been developed for use on iPads and Chromebooks. Complete requirements can be found at https://support.assessment.pearson.com/display/TN/TestNav+8+Online+Support Windows Device Highlights Processor Memory Screen Resolution Input Device Requirements Headphones/earphones/e ar buds Any 512 MB RAM 1024 x 768 Keyboard–wired or wireless/Bluetooth Microphone Requirements Specifications Reference None - Headphones/earphones/ear buds are only required for English Language Arts/Literacy testing sessions, not mathematics testing sessions (except for students who need them for accessibility or accommodations such as text to speech). Technology Guidelines for PARCC Assessments version 4.3 p. 4-6 http://www.parcconline.org/technology • XP must use HTML 5 compliant Browser & cannot support Java 8 Proctor Caching- District IT • Allows you to pre-cache test content to your local network before a test. • Reduces the burden on your ISP by eliminating redundancy in requests for test content. • Stores an encrypted local copy of all pre-cached tests CanStock Photo Proctor Caching is Pearson-supplied software that is used in conjunction with TestNav to reduce bandwidth requirements and accelerate the delivery of test content. APS Kiosk User The APS kiosk user account creates a secure environment and launches TestNav in full screen mode. Without this kiosk account: 1. Any software that would allow secure test content on student computers to be viewed on another computer would need to be turned off. 2. Any applications that may automatically launch on a computer would have to be configured not to launch during testing sessions. Login is cmas with no password Student Responses TestNav will save student responses to an encrypted backup file so the student can either continue testing or exit the system without losing response data. TestNav by default saves student response data to: C:/Users/cmas/Pearson/student/srf Secondary SRF location - From the Start Button type \\onlineassessfsØ and then Enter. ASSESSSHARE/ Devices using iOS & Chromebook operating systems cannot use an Secondary SRF file save location. School Site Required Tasks Performance: • • Use System Check extensively to test Proctor Caching and network environment before live testing. Use System Check to test wireless network capacity if using wireless clients and provide results to SAC for planning the schedule. Testing Computers: • • • Make sure Chrome Browser is installed on student test computers. Run the Java script from the T drive on all test desktops and laptops. Log into each desktop and laptop computer as cmas with no password to test kiosk user account. Online Resources TestNav 8 Hardware and Software Requirements https://support.assessment.pearson.com/display/TN/TestNav+8.2+Requirements CMAS System Check for TestNav8 CMAS: http://systemcheck.co.testnav.com/ PARRC: http://systemcheck.parcc.testnav.com/ System Check for TestNav System Check was developed as a tool for customers to use to validate their computers to ensure that TestNav software could run on their computers. To gather realistic results System Check must be run on the same day of week/time of day, location and conditions (wired or wireless) as when you anticipate performing online testing. TestNav Verification Start a Browser or App. Select a URL: http://co.testnav.com You may have to allow the Java plugin. Enter credentials: Username: username Password: password Important - Test Sound Choose "Sign In". Click the "Start Test Now" button. If you see the "Congratulations" screen then your computer is correctly configured to run TestNav. Verify Bandwidth Capacity Use the SystemCheck tool to find estimated student testing capacity. Identify network restraints or bottlenecks such as wireless access points using SystemCheck. Verify Bandwidth Capacity Based on the bandwidth test SystemCheck can provide the number of students that can test concurrently. It can be used to identify network restraints. Use SystemCheck to verify student capacity and inform SAC for scheduling purposes. Proctor Caching cannot alleviate your local network constraint Communicate the estimated student testing capacity for each assessment environment to your SAC for session planning purposes. Schedule fewer students than the SystemCheck estimated student testing capacity number. For example: If you have a wireless access point with an estimated student testing capacity 32 for the assessment environment, best practice would be to schedule no more than 29 per session for that assessment environment. Caching Server Details Display name = Your school name Host = IP address associated with your school in the list Port = 4480 Testing Capacity Demo http://systemcheck.parcc.testnav.com/ APS IT recommends not using a student test computer for the Testing Capacity tests. Pearson Windows Device Preparation TestNav creates a Pearson directory in the home directory of the testing computer. Student Log files: Pearson/student/logs - Pearson support may be needed to recover logs. SRF file default location is the C drive: C/User/cmas/Pearson/student/srf Secondary SRF location is a district network folder To locate secondary file: From the Start Button type \\onlineassessfsØ and Enter. Navigate from ASSESSSHARE folder to srf file. Java Set-up on Testing Computers Java Install for TestNav 8 TestNav User Java Prompts First student on the computer will see two prompts. The first one is asking if you want to update Java. 1. Check Later. 2. Don’t check the “Do not ask again box…”. Windows 7 Windows XP Java nd 2 Prompt – Allow Java to Run Click the “Do not show this again….” box. Then click Run. The two popups will not appear after this is done for the first test. The “Java Updated Needed” popup may appear after April 14 when the new Java version is released. Follow these same directions at that time if necessary. Note: TestNav could time-out if the Run button is not clicked in a timely manner and student would need to login again. Chromebook Highlights OS Version/App Version Screen Size Screen Resolution Input Device Requirements Chrome OS 35-38/ TestNav App version 1.2.53 9.5 inch screen size or larger 1024 x 768 Keyboard–wired or wireless/Bluetooth Headphone Requirements Headphones/earphones/ear buds are only required for English Language Arts/Literacy testing sessions, not mathematics testing sessions (except for students who need them for accessibility or accommodations such as text to speech). None Technology Guidelines for PARCC Assessments v4.3 p. 10-11 http://www.parcconline.org/technology Microphone Requirements Reference • Requires TestNav App for security. • Chromebook must be set to Kiosk mode. • Chromebooks have only one save file location. • To locate SRF & Log files press <ctrl><shft>z and the File Viewer box appears. Chromebook Login TestNav 8 App TestNav URL http://co.testnav.com cmas user computers will go directly to the login page and students will not have to enter the URL. Infrastructure Trial Description An Infrastructure Trial is a full scale dress rehearsal a school can run to confirm that: • • • • • • TestNav is configured correctly. Devices can successfully run TestNav. Network will bear the full load of simultaneous test-takers. School personnel know what to do for computer-based assessments. Students are familiar with the computer-based tools and formats. SACs create sessions before a complete infrastructure trial can be done. Early Warning System (EWS) The Early Warning System (EWS) is integrated functionality that gives TestNav a high degree of fault tolerance and provides additional fail-safes in the event of unexpected network disruptions during online testing. Early Warning System Design Minimal interruptions for students. Multiple physical file backups to safeguard against data loss. Notification Screens designed for Test Proctors. Early Warning System notifications often involve IT staff so an understanding is necessary to correct any issues during testing. Student Responses Files – SRF The EWS writes continuously in the background to the student response files. Both the Primary and Alternate files are written to at the same time. The SRF file has a response data threshold that once reached will trigger TestNav to send response data to Pearson. Uploading of response data is continuous. If an upload fails, TestNav will cycle and attempt another upload. If the response data upload is successful, TestNav will create a new empty SRF file and begin the process again. TestNav will only delete an SRF file once it is successfully uploaded. 36 EWS Recovery - Resume a Test If the student must resume the test on a different device, and the EWS saved a student’s response file, you can use the SRF on the new device. 1. Save the SRF from the original device to a thumb drive or a shared location Windows Vista and 7 C:\Users\username\Pearson\... Windows XP C:\Documents and Settings\username\Pearson\... 2. Transfer the SRF to the new device. 3. Mark the student Resume-Upload in the assessment management system. When the student launches and signs in to TestNav on the new device, the system searches the default SRF location. When TestNav cannot locate the SRF in that location, it prompts you to browse to retrieve the file. After you direct TestNav to the file, it automatically uploads to the testing server. TestNav 8 Error Codes The TestNav 8 Error Codes should be available to all test proctors to help support students as they test. The Guide provides a list of all the warning messages that TestNav may show a student and how to resolve them. Available through https://support.assessment.pearson.com/display/TN/Error+Codes Submission Warnings Error Resolution Steps Check to see all cords and cables are firmly plugged in Have student log out TA or SAC resume the student test Have student log back in If these steps don’t work, move the student to a different computer If still unresolved, refer to the error code list and/or contact Pearson support 888-493-9888. Google Doc Survey Concerns IT Support during testing Number of students testing at the same time PARCC technical issues Touch pads on laptops and chromebooks Resources Proctoring Setting up in the morning Pre-written scripts for login Completing testing within the window How do we make sure students use correct login to computer Students getting kicked off Login information not working Having enough working devices Students not understanding test environment Tech troubleshooting during testing Reminders Accept or Run all Java pop-up screens Turn computers on prior to testing in case there are any updates that need to install Test audio if using text to speech when login as cmas If possible have a couple extra computers ready Print out error codes and have them available in test areas Stagger student logins Readiness Check For All Desktops and Laptops Make sure Chrome browser is installed Run the Java script from the T drive Test the kiosk user account – cmas with no password Run System Check capacity test extensively Provide SAC with capacity results Support Contact District IT for assistance with technical issues: Help Desk x28203 Tuesdays 303-326-2154 x28288 2/10 – 2/24 c 720-556-4264 8:00 A.M. – 9:00 A.M. sacollins@aps.k12.co.us Dial: 866-239-3969 Adam Lovell (prefers email) Conf Code: 8592021424 ablovell@aps.k12.co.us Justin Allen – Network & APs jwallen@aps.k12.co.us 44 Open Conference Calls on Susan Collins x28227 Test Administration Support Contact your District Assessment Coordinator for assistance with: Specific State Policies regarding PARCC Accommodations Assessment Administration/logistics Unusual circumstances on test days Violations of test security/Misadministrations Kimberly Terry 303-340-0861 or ext. 28335 kkterry@aps.k12.co.us 45