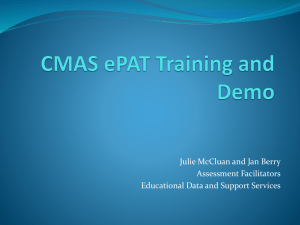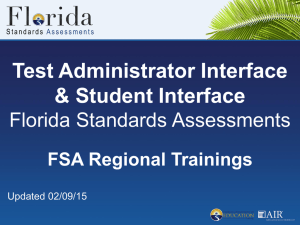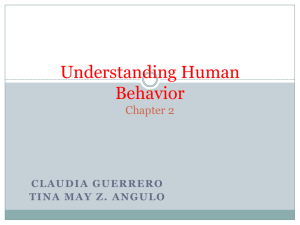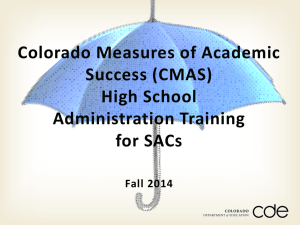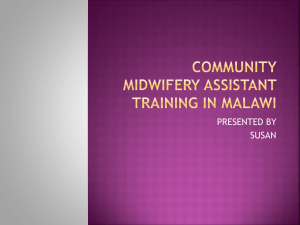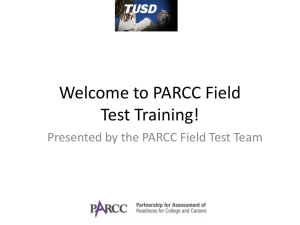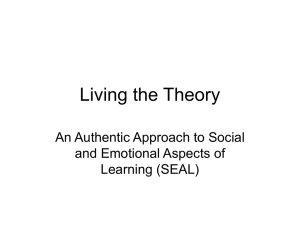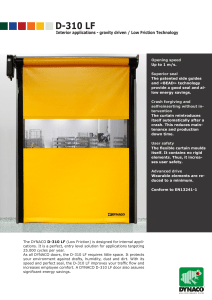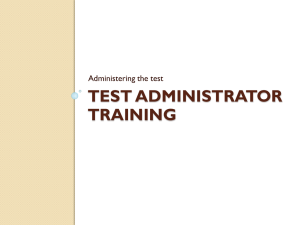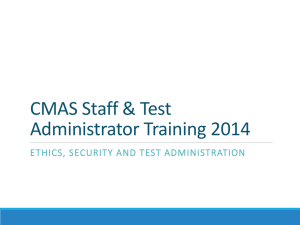Fall 2014 School Test Administrator Training
advertisement
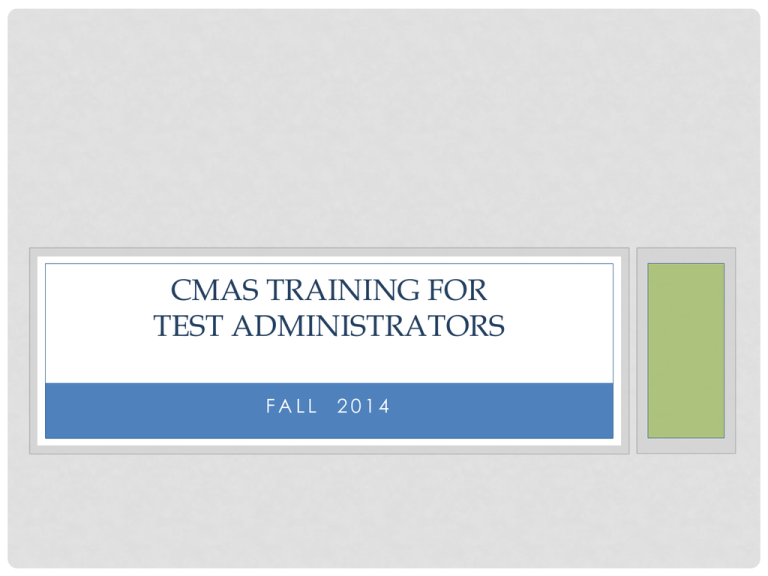
CMAS TRAINING FOR TEST ADMINISTRATORS FALL 2014 Training Everyone involved in CMAS administration must be trained each year. Comprehensive training must include: Test Security Standardized Test Environment Test Administration Test Session Management (During Testing) Opportunity for personnel to ask questions The Administration Manual is not secure—your SAC should have it to you BEFORE test day! CMAS Scheduling Considerations Each content area consists of 3 sections Test sections can only be administered to students in consecutive order To the extent possible, all students within should be assessed at the same time. If not possible, all students should be assessed within the shortest timeframe practicable. Scheduling may be site dependent CMAS Scheduling Considerations: Accommodated Sessions All students now have extended time included in their test sessions Students using Text-to-Speech (TTS, replaces English Oral Scripts) may be in the same session with other students if they use headphones if headphone noise does not impact other students Students who need double time (110 minutes) must be scheduled in a separate session “Teacher Read Directions” Accommodation is not available in CMAS: Science and Social Studies CDE recommends administering Oral Scripts for social studies individually Students Meet with students to review school testing policies and expectations Test results should be reflective of individual effort Practice Testing Environments (ePATs) Expose students to sample items Familiarize students with online test engine, TestNav 8, and embedded supports Available on PearsonAccess.com Login not required Depending on grade level, ePAT practice tests consist of 14-17 questions and should take 30-45 minutes. Accessibility Features Available to All Students Feature New Scientific calculator Answer eliminator Extended time Flag items for review General administration considerations General administration directions repeated Highlighter Line reader guide (Ruler) Magnification/ enlargement Navigation tools Pointer Redirect student to the test Ruler (can also be used as a line guide) Writing tools Periodic Table Notepad Notepad and Scratch Paper Administrators may help students access the TestNav Notepad If students are unable to use the Notepad: Administrators may supply one piece of CLEAN scratch paper at the start of each section. It must be inspected before use to verify that it is free of all writing. Students needing scratch paper may exchange for one additional piece of scratch paper during the test section. They may only have one sheet at a time. All used scratch paper must be collected at the end of the section and returned to the SAC in an unsealed secure return envelope. Accessibility Features Navigation Flag Items and Review Tools Constructed Response Tools User Menu Periodic Table Security Unauthorized Visitors and the Media Only students, Test Administrators/Examiners, and authorized school, district, state personnel, or state-sanctioned test monitors may be in testing areas during administration Media are not allowed to have access to the tests before, during, or after test administration, or take pictures or video of testing materials or testing students Test Security All questions are secure. You may not record the content of a question in any way. You may not discuss the content of the questions with students, parents, or other teachers. Walls should be free of any material that might help students with content. You may not help students with content of the questions, clarification of questions, or meaning of words. All secure test materials must be secured while in the Test Administrator’s possession No cell phones or other communication, reproduction or recording devices are allowed during test sessions Test Materials Security Secure Student Authorization Tickets Seal codes Paper test books Social Studies source books Oral scripts Non-Secure Test Administrator Manual (TAM) Procedures Manual Misadministrations A student moves on to the next test section Note: this will be extremely rare. Train Test Administrators to erase/remove Seal Codes once a test is underway A student receives help from anyone on a test item A student uses an unauthorized instrument, such as a calculator, cell phone or notes, during a test session A student is denied appropriate accommodations or given the wrong accommodations The Test Administrator must inform and consult with the SAC, who must inform and consult with the DAC Major Misadministrations Misadministrations affecting an entire class or group of students Systematic unethical behavior A teacher, administrator or other person gives students hints, prompts or answers to questions A teacher, administrator or other person violates security procedures A Test Incident Report must be submitted to CDE The Test Environment What is a “Standardized” Assessment? All students will have the same test content, resources, directions, testing conditions, and scoring procedures. A score obtained by one student in one part of Colorado will mean the same as the same score obtained by another student in a different part of Colorado. Student-to-Test Administrator Ratio Student-to-Test Administrator ratio must not exceed 30 to 1 Test Administrator must be able to actively monitor the space within the testing environment Consider room configuration Make special considerations for large testing environments or environments with complicated configurations Test Administrators must: Actively proctor Remain attentive and in the room during the entire testing section Circulate throughout the room during the test Should be able to see students working, not student work The Test Environment The testing environment must: Be adequately lit, quiet, free of distractions, and heated or cooled Provide an adequate writing surface (paper-based) Be free of electronic devices and music “Do Not Disturb/Only Authorized Personnel Allowed” sign must be placed on the door during test sessions No food or drinks are allowed on desks or near test materials The testing environment must be free of any content related posters or aids that suggest possible answers to students Word walls Steps for solving math equations Any content related materials Room Configuration Students should not be able to see each other’s work from a normal testing position Consider the following seating configurations to maintain test security: Seat students in every other seat (useful in a computer lab setup) Arrange monitors back-to-back Seat students back-to-back Seat students in a semicircle (useful for schools using laptops) Seat students in widely spaced rows or in every other row (appropriate for a classroom setup) Dividing screens or other privacy materials may be used if students cannot be placed far enough away from each other Test Administration CMAS Test Administrator Individual at school level responsible for directly administering the CMAS: Science and Social Studies assessments Must be employed by the school/district (including substitutes) Be trained and have read the Test Administrator ’s Manual prior to any assessment administration Be trained in any specific accommodations they are providing Must sign security agreement before assessment administration begins Read the directions to students exactly as they appear in the Test Administrator ’s Manual Administer sections actively Student Illness that Interrupts Testing Be mindful of student illness prior to testing. If a student is likely to become sick, schedule them for a make-up The student’s needs are the primary consideration The student may make up the test The student may only have the amount of time that was left when the test was suspended PearsonAccess - Overview • PearsonAccess is a comprehensive test management system • To access PearsonAccess go to: www.pearsonaccess.com • Your SAC will: • Create user accounts for all teachers serving as Test Administrators for this year’s test. • When those accounts are created, you will receive an email from Pearson with your user ID. (you will have to log in to the internet version of Outlook to see the entire email.) • You will create your password when you log in the first time. Login is required to access all other Test Administrator Functions PearsonAccess User Roles (CMAS Test Administrators) CMAS Test Administrators permissions include: • Proctor cache test content • Start and stop test sessions • Administer the CMAS and manage test sessions • Check student test status THE MORNING OF THE TEST • Before the scheduled test section Tasks: • Proctor Cache the Test Content • Start the Test Section Test Administrator will need a device (desktop, laptop, or iPad) Click Path to Proctor Caching: 1. Select the Test Management tab (as seen on slide #29). 2. Click on Manage Test sessions. 3. Select your test session from the list of sessions in your school. 4. Click on the “Proctor Caching” button at the top of the screen (as seen on slide #30). 5. If a security warning appears, click “I accept” then click “Run.” If no warning appears, continue to step 6. 6. Check the box next to the test name, then click next (as seen on slide #31). PearsonAccess - Navigation Tabs and sub tabs allow you to navigate quickly to specific screens Proctor Cache Test Content Test Administrators Handout: How to Turn on Proctor Caching and Start/Stop a Test Session Step 1 • Test Administrators click on the Proctor Caching button to begin the caching process. Proctor Caching Test Content Step 2: Proctor Cache • The test forms to be cached for the test session will display. • Click the Next button to begin caching. Starting a PearsonAccess Test Section Handout: How to Turn on Proctor Caching and Start a Test Session During Testing Test Administration Materials Test Administrator’s Manual (TAM) Fill in and select options for after the test session Read script exactly as written Practice in advance! Student Authorization Tickets Hand out and collect in the test environment Have a master list on hand Authorization Tickets are secure! Seal Code Write on board or poster Take down after testing starts Section Exit Instructions Poster Seal Codes • Only three seal codes will be used in each section • Cross off the last six seal codes to avoid confusion Seal Codes Provide the Seal Code for the current section only. • Each test contains 3 sealed test sections. – In your testing envelope with Authorization Tickets • Write the Seal Code for the current test section on the board. – Must be used in the order they are printed on the sheet. • Seal Codes become invalid as soon as the test session is stopped. – Students who need to do a makeup will need a new Authorization Ticket and seal code. Administration Steps Prepare the test environment and situate students Start session in PearsonAccess Follow directions and read script in the Test Administrator ’s Manual Hand out Student Authorization Tickets Ensure students enter the Username and Test Code printed on their Student Authorization Ticket Assist students in logging on to TestNav 8 Complete directions to students and start session Actively administer each test section Collect Student Authorization Tickets and scratch paper (if used) End test section Close session in PearsonAccess after third section only At this point, the status of all tests for all students in the session must be “Completed” or “Marked Complete”* *SACs must mark a student ’s test complete Student Authorization Tickets Username: Test Code: NOTE: These are case sensitive Signing in to TestNav If a Student is Using Text-to-Speech … • Remember to test the audio before signing in • After student signs in, audio cannot be adjusted Test Administrator: Direct Students through Section Entry <SAY> The Assessment is divided into three sections. You are only to work on Section 1. You should see a screen that says Section 1. If you do not, raise your hand. Display only the first seal code on the blackboard, whiteboard, chalkboard, or other surface. Point to the seal code. <SAY> Enter the four-digit seal code in the “Enter Seal Code” field. Select the blue “Start Section button and wait for further directions. TestNav Testing Engine TestNav Welcome page Students stop on this screen until they are instructed, by the administrator, to start the test. MONITORING TEST SECTIONS IN PEARSONACCESS.COM PROCTORING THE TEST Student Status • Each student has his own status indicator Monitoring Test Sections • Monitor the status of students in the session. • To refresh a student’s testing status: Click the Refresh icon in the Status column of the student list on the Session Details screen to refresh the student’s status. STATUS • Ready: Student has not started the test • Active: Student is logged in and has started the test • Exited: Student has exited the test, but hasn’t submitted answers • Submitted: Test is finished and final answers are submitted • Completed: Submitted test data have been processed • Marked Complete: The test is complete and cannot be resumed • Resume/Resume-Upload: Student is authorized to resume the test View Student Progress • A Test Administrator can view a student’s progress to determine if all questions have been answered • Click on View Progress to view the student’s progress in the test Resuming a Student • If a student has exited a test they must be resumed before they can log back into the test • The student status is Exited • Select the checkbox next to the student’s name • Click Resume Test, Confirm you want to resume the test Timing Options Option 1 – Students may read for the remainder of the 55 minutes and then leave the room. SAY You will have 70 minutes to complete Section 1 of the test, but you must remain in your seat for at least 55 minutes. If you have completed Section 1 before 55 minutes are up, you may sit quietly or read, but you must not do any writing. If after 55 minutes you have completed the test, I will excuse you to ___________________________. Option 2 – Students are to sit quietly for the remainder of the 55 minutes and then leave the room. SAY You will have 70 minutes to complete Section 1 of the test, but you must remain in your seat for at least 55 minutes. If you have completed Section 1 before 55 minutes are up, you must sit quietly for the remainder of the time. If after 55 minutes you have completed the test, I will excuse you to ________________________. Option 3 – Students may read for the remainder of the 70 minutes. SAY You will have 70 minutes to complete Section 1 of the test. If you have completed Section 1 before time is up, you may sit quietly or read, but you must not do any writing. Option 4 – Students are to sit quietly for the remainder of the 70 minutes. SAY You will have 70 minutes to complete Section 1. If you have completed the test before time is up, you must sit quietly for the remainder of the time. If Students Test Consecutively … Access the Review Screen. Scroll down to the last item and select the View button. Select the forward arrow button on the upper left corner of your screen. Select the green Continue button next to “Go to the next section.” A Section Exit Warning screen will pop up. Select “Yes” to confirm that you want to leave this section. Students must have 70 minutes to test Required to be on task for 55 minutes* Students are entitled to a full 70 minutes without interruption to complete section* Start the clock when directions are complete Treat technology interruptions as any other “interruption to testing” Note the time of the technology interruption Student must be given remaining time to complete section New *If all students have completed the test section, the Test Administrator may end that particular test section. After 55 Minutes District Decisions: Sit Quietly Read (cannot use any electronic reading devices) Must not do any writing or any other activity May be released to location outside testing area What to do when all students are completed with section School Site Considerations: To where will students be released? To whom will students be released? Submit Final Answers After Section 3 Active Administration Active Administrators: Ensure students have all necessary materials for each section Ensure a standardized testing environment Follow all scripts exactly as written Move throughout the room during testing Read directions to students when asked Use proximity to keep students on task Use “continue working ” script Administrators May Not: Provide feedback Clarify test questions Answer content related questions Interfere with the students’ demonstration of skills Interact with students in any way that would impact student responses Engage in other tasks during test sessions Read sources, items, or student responses Te s t A d m i n i s t r a t o r s m a y a s s i s t i n d i v i d u a l s t u d e n t s b y r e - r e a d i n g scripted directions from the manual or by reading the direction t e x t t h a t a p p e a r s i n t h e b l u e b a n n e r o n a s t u d e n t ’s s c r e e n . <SAY> I cannot help you answer any test questions. I will only be able to help you with questions about the directions highlighted in blue banners. You may or may not know the answers to all of the questions. Answer the best you can. Redirection script: [Student name], please continue working. Stopping a Test Session • All test sessions must be stopped (by the SAC) at the end of a test administration (after all three sections have been completed) • All students in a session must be in Completed or Marked Complete status *only SACs mark tests complete • SACs will click on Stop to stop the test session CMAS Communication Plan Contact your School Assessment Coordinator (SAC) or School Technology Coordinator (STC) with any questions. CDE School SAC or STC/LTE District Pearson School Charter School