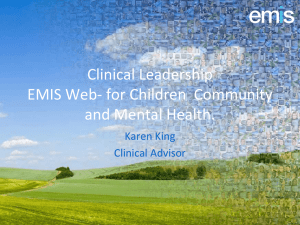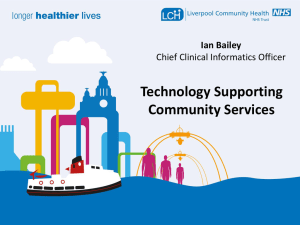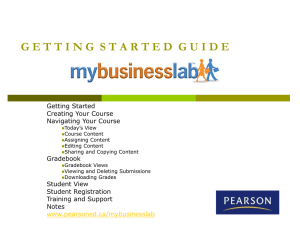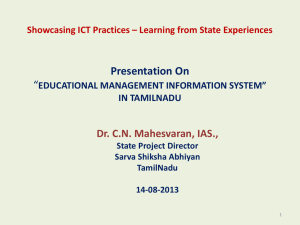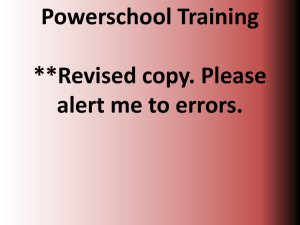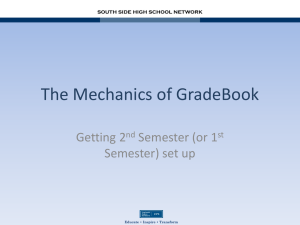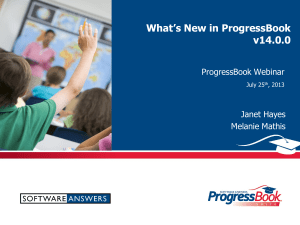v13.4 Beta ParentAccess GradeBook > PA Admin > Page
advertisement

• April 18, 2013 • Bobbie Warthman • • • • Downtime for Release Installs • 7:00 p.m. Friday, April 26th through 5:00 a.m. Monday, April 29th Year-End Meetings • Special Services: May 15th - 9:00 to 11:30 • GradeBook: May 15th - 12:30 to 3:30 Report Card Builder Trainings • May 8th - 9:30 to 3:30 • May 21st – 9:30 to 3:30 Open Lab Dates • May 22nd • May 29th • June 12th • July 31st • May 28th • June 5th • June 19th • August 7th • ProgressBook Suite Formerly referred to as DASL Formerly referred to as ProgressBook Formerly referred to as SpS New single sign-on product Name of ParentAccess product starting in August 2013 • Classic ParentAccess – current version we are using • Beta ParentAccess – new ParentAccess version being developed • • New Requirements document has been posted to the MEC ProgressBook website: http://www.mecdc.org/ProgressBook.aspx Software Answers has announced they will be testing Google Chrome in the future • Internet Explorer 10 does not work properly with any of the ProgressBook Suite products • Resolution: uninstall IE 10 and reinstall IE 8 or 9 • Clicking issue – users reported that they sometimes have to click twice on links • Resolution: CTRL + F5 for IE and Firefox or Command + R for Safari • Run time errors – users reported they sometimes receive run time errors when using IE • Resolution: Tools > Internet Options > General tab > Browsing History > Delete > Uncheck “Preserve Favorites website data” selection • Application Quick Launch dropdown sometimes doesn’t work properly • Resolution: Tools > Internet Options > General tab > Browsing History > Settings > Check for newer versions of stored pages > Check the option “Every time I visit the webpage” • Resolution 2: CTRL + F5 for IE and Firefox or Command + R for Safari • Browser reloads page over and over – when using IE and selecting a product from the application quick launch screen, the logging in page just keeps flashing over and over • Resolution 1: Tools > Internet Options >Security tab > Trusted sites > click on “Sites” button and add the following sites: https://ssem.mecdc.org https://progressbook.mecdc.org https://parentaccess.mecdc.org https://dasl.mecdc.org https://pbframework.mecdc.org https://centraladmin.mecdc.org • Resolution 2: Uncheck “Enable Protected Mode” selection for Trusted Sites • Security Warning keeps coming up – when using IE users reported they continually get the Security Warning screen asking if they want to view only the webpage content that was delivered securely • Resolution: Tools > Internet Options >Security tab > Trusted sites > click the “Custom level” button > Miscellaneous section > select “Enable” for “Display mixed content” ProgressBook Central Login Screen • When accessing any ProgressBook Suite product, users will see the below login screen. Users need to select dsl.mecdc.org as the Domain. • Once logged in the user will see the application quick launch screen. Users will select which product they wish to work in • Upon subsequent logins within the same browser session, the system will remember the last product you were in and will bypass the application quick launch screen and take you directly to the Suite product last used • If a user selects a product they do not have access to they will receive a notification telling them they are not authorized to use the product Clicking Central will take them back to the application quick launch screen • Once logged into a product, clicking the drop down icon in the upper left corner will display all available suite products • Users who are logged into a ProgressBook Suite product are simultaneously logged in to all ProgressBook applications to which they have access. The quick launch dropdown allows users to navigate to another ProgressBook application without having to log in again. The selected application opens in a new window or tab, depending on the user’s browser settings • Clicking on CentralAdmin will display the application quick launch screen • If a user selects a product they are not authorized to use they will be told they are not authorized to use the product • If a user has access to more than one District they will have a District selection drop down displayed in the upper right of their screen • New instruction document posted to MEC ProgressBook website: http://www.mecdc.org/ProgressBook.aspx • Accounts must be linked to Central in order for users to log in. Ability to link central accounts requires “Create Central Accounts” user role in CentralAdmin • ProgressBook District Coordinators, Special Services District Coordinators, and DASL Team Leaders will be granted the “Create Central Accounts” user role If you want additional staff to be granted this role you must send us an Account Authorization Form for the staff member and indicate “Change Existing Access Level” and circle the “Student Security Admin” selection • • Signing out of any ProgressBook Suite product signs the user out of all ProgressBook applications and displays the ProgressBook CentralAdmin sign out screen. Click “Sign In” to sign in again. IEP 6 Measurable Annual Goals • The formatting of the IEP 6 Measurable Annual Goals web form is adjusted to vertically align items a-k in the Method for Measuring the Child’s Progress Towards the Annual Goal section. Default District Values • A new Setup District Defaults option on the Admin tab allows master users to set up default progress code text for IEP Progress Reports and Service Plan Progress Reports. These values are shipped blank so that each district can enter its own values. Default District Values Note: When creating a progress report as a new task, users can change or delete the default values. When creating a progress report from an existing task, the progress code values are copied from the previous task. Default District Values • The values entered in this section populate the last line of the Measurable Objectives or Benchmarks section or the Measurable Annual Goals section of the associated progress report. Verify EMIS Button Based on Current Task • The Verify EMIS button on the Open Tasks screen is only enabled for the current task if the task contains information that is reportable to EMIS. Note: If a user hovers over the button when it is disabled, the following tool tip displays: “EMIS is not reportable for this task type.” In addition, the EMIS Data Collection Form only displays EMIS reportable information for the current task. Resolved Defects • D5952 Students who have archived forms with comments cannot be deleted from GradeBook. These students can now be deleted from GradeBook. • D3657 On the Process EMIS Extract page, when the EMIS Output folder is invalid, the error message incorrectly states: “Process failed to Complete. Check EMIS Output Folder location in Web.config.” The error message now correctly states: “Process failed to Complete. Check EMIS Output Folder location in AppSettings.config.” . Resolved Defects • D5757 When the D2D Import Forms screen is restored down, content shifts to an area of the screen that forces users to scroll to view it. The screen resolution has been updated on the D2D Import Forms screen to fit the minimum screen width supported without requiring users to scroll to see and use the page. • D5756 On the Service Plan Cover Page, the County of Residence field displays the county number instead of the county name. The County of Residence field now correctly displays the county name. • D6091 The word “mathematics” is misspelled on the WEP Cover Page (web form only). “Mathematics” is now spelled correctly on the WEP Cover Page web form. . District Name/Change District Feature • The District Name to which a user is logged in now displays on multiple Screens. Resolved Issues • D5404 The Event Date field on completed Service Plan tasks incorrectly displayed the ETR Completion Date. The field now correctly displays the Meeting Date. • D3236 For tasks with two testing pages, the EMIS DCF failed to display a value in the Exemption Flag column on the second test page. The Exemption Flag column now correctly displays a value on both testing pages, and the EMIS Extract processes without error. Resolved Issues • D3235 The EMIS Extract produced an error when a user completed two testing pages for a task. The EMIS Extract now processes without error when two testing pages exist for a task. The extract contains the correct records for both testing pages. • D5438 The EMIS Extract produced a GE record error when a user created a non-ETR/RETR task(such as an IEP) from an existing ETR task. When a user deleted the ETR values on the Special Ed Events Page, the system retained the meeting date values, which caused the error when the user ran the EMIS Extract. Now, when a user creates an IEP from an existing ETR task and deletes the ETR values on the Special Ed Events page, the EMIS Extract processes without error and creates the appropriate records. Resolved Issues • D3416 When a user created a task from an existing SP or IEP task that was saved using the EMIS DCF page, the value in the Child Will Be Tested column on the Testing page changed from “With Accommodations” on the original task to “Without Accommodations” on the newly created task. The newly created task now displays the same testing accommodations value as the original task. Resolved Issues • D5936 The values for IE60, IE62, IE64, IE70 and IE72 in the Outcome ID field on the Special Ed Events page for IEP tasks did not specify that they were for preschool. The values have been updated as follows: • IE60 PS-SpEd Program - Separate Class • IE62 PS-SpEd Program - Separate School • IE64 PS-SpEd Program - Residential Facility • IE70 PS - Home • IE72 PS - Service Provider Location. Resolved Issues • D6429 When users clicked the form (goggles) icon beside a student’s name on the Class Dashboard screen in GradeBook, SpecialServices produced an error. In this release, the link between GradeBook and SpecialServices is restored. When users click the form icon beside a student’s name, the system now correctly opens the user’s home page within SpecialServices with the student selected. SpS Development Projects: Delete Students – working on changes to the GradeBook Delete Students functionality to allow users to delete students with SpS tasks and forms. Page Printing for Consistency – Page Edit vs Printing inconsistencies. Update Disability Condition from SIS – Allow for the disability on Student Properties to update should there be a change in Student Information. Change name on open tasks – the ability to now change the task name from Open Tasks District progress Codes – allow for the district progress codes to be available and configured by the district. Verify EMIS – Verify EMIS based on current open task 504 Plans – Working with the forms committee to build a new task. Resolved Issues • D6184 On the GradeBook Grid, when the mark selected from a list box contains a “t,” the assignment is marked late. The assignment is no longer marked late when the mark selected from a list box contains a “t.” • GradeBook > Run Report Cards • Users must select the Reporting Period(s) to print on the report cards User must select at least one reporting period • If the report card selected has a current comment template piece mapped you will also see the option to “Select a Reporting Period for Current Comment” Resolved Issues • D6430 When a user had access to multiple districts, the Select a district drop-down list did not display all the districts. All the districts display in the Select a district drop-down list. • GradeBook > Home > Student • Ability to mass Disable or Un-Disable Student ParentAccess Accounts All, will check all students matching search criteria None, will remove the checkmark from all students matching the search criteria • • • All Districts will be using the Beta ParentAccess version at start of the 2013/2014 School Year Classic ParentAccess will no longer be available Beta ParentAccess will be demonstrated at the GradeBook Year-End Meeting • GradeBook > PA Admin > District Settings • Ability to select whether Classic or Beta ParentAccess will receive Alerts Yes, Classic ParentAccess will receive Alerts No, Beta ParentAccess will receive Alerts • GradeBook > PA Admin > Page Level Security • School Class Information • Family Alerts • Family Profile • GradeBook > PA Admin > Page Level Security • Default Settings School Class Information • GradeBook, Selected • Parent, Selected • Student, Selected Family Alerts • No Security roles will be selected Family Profile • No security roles will be selected • GradeBook > PA Admin > Export Registration Keys for Letters • Following Columns added EnrollmentStatusCd DistrictStudentID HomeroomID • Class Information • If a teacher has not added a class homepage, the class name appears in gray. • If a teacher has created a class homepage, the class name appears in green. • Class Information • If a teacher has not added class information, the class name appears in gray. • Selecting the class will display the default page settings with the message “No class information has been posted yet.” • Teachers Email address displays, if entered • Class Information • If a teacher has added Class Information, the class name appears in green. • Class logo displays, if loaded • Class Information • If a teacher has added Class Information, the class name appears in green. • Selecting class will display the Class Information page as completed by the teacher including: Teacher Email address, Documents, and Links. • Beta Parent & Student Accounts may set up ParentAccess Alerts • Missing Assignments • Low Assignment Marks, once selected click “Set Low Mark Settings” to set the thresholds • Add multiple Email addresses • Parents and Students may modify their Profile • Ability to Modify First, Middle and last name Email Address Cannot Change User name • Home Page • Enhanced visibility for parents & students to display detail information Details & View all Grades will display the respective screens • Daily Attendance • Period Attendance added to Attendance detail screen • View all Daily Attendance • View all Period Attendance • Homework • Teachers Email address displays, if updated View by Due Date, click envelope, Default View by class, Email address displays under course name • Missing Assignments • Display as 0/possible points and 0% Parents and Students realize a missing assignment counts as 0 • Daily Comments • Display on top of Home Page • Display on bottom of Assignment details page • Update Registration Wizard • • • • Add Start Button Confirm Email wording changed to Re-Enter Email Add Account Creation was successful message Add Link to Log in to your new account • Grades page Displays (now) next to the current reporting period • GradeBook > PA Admin > ParentAccess Account Maintenance • Menu link changed to ParentAccess Account Maintenance • Displays status of accounts • GradeBook > PA Admin > Page Level Security • Menu Items match directly to Parent/Student ParentAccess Menu Exception, Family Change Student Password, not a ParentAccess Menu item • Allows parents and/or GradeBook users to reset their students password • GradeBook > PA Admin > Page Level Security • Family Change Password Allows Parents and/or Students to change the passwords on their own accounts Not available to GradeBook users • GradeBook > PA Admin > Page Level Security • Family Manage Students > Parent enabled Allows Parents to register additional students Allows Parents to create a Student account for their student that has been linked to their account If student has a Student account an icon will display • If “Family Change Student Password” is enabled for Parents, they also have the ability to reset the students password from this screen • GradeBook > PA Admin > Page Level Security • Family Change Student Password > GradeBook enabled Will allow Teachers to view list of their students • Students with Student ParentAccess accounts have an Icon is Displayed • GradeBook > PA Admin > News & Information • • Content displays in Beta ParentAccess Schools with News display with a green background • GradeBook > PA Admin > District & School Events • Ability to select: All Day If All Day is unchecked, Start Time & End Time options will display Times will display on Beta ParentAccess Calendar • Beta ParentAccess > Calendar • Preferences • Default, None selected • User may select which Event, Classes and/or Schools to display • Beta ParentAccess > Calendar • Homework display in Orange, if selected goes to Homework page • Events display in Blue, Start and End time will display if selected • Daily Absences display in Red • Beta ParentAccess > Homework • Added links for Today, This Week, and Next Week • Default Start and End Dates are Sunday to Sunday of current week • Beta ParentAccess > Assignments • • Print View display “Missing”, “Late” and “Weight” instead of icons Reporting Periods display on right side of screen, “now” displays by current Reporting Period Resolved Issues • D6462 On mobile devices, Beta ParentAccess did not display buttons for menu items. Buttons for menu items display on mobile devices. • The most up-to-date manuals are available on the MEC ProgressBook website: http://www.mecdc.org/ProgressBook.aspx • CAUTION: There may be changes made to the product between now and the 14.0 release in August • The Software Answers Beta site is updated every Thursday morning between 9am – 11am. Weekly release notes are available on the login screen. • • Certificates and evaluation link will be emailed to all participants Webinar recording and powerpoint will be posted to MEC ProgressBook website