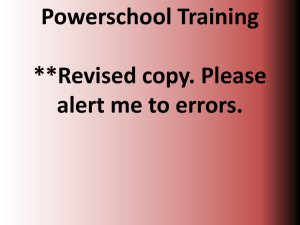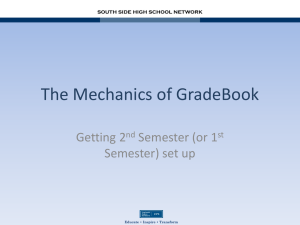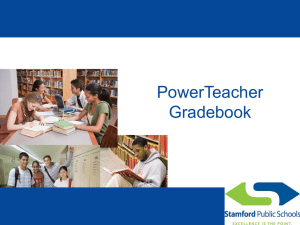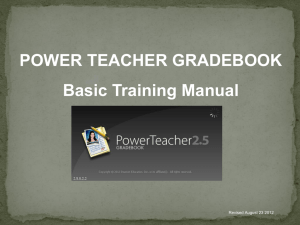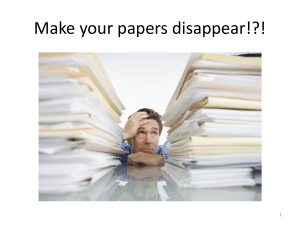here
advertisement

GETTING STARTED GUIDE Getting Started Creating Your Course Navigating Your Course Today’s View Course Content Assigning Content Editing Content Sharing and Copying Content Gradebook Gradebook Views and Deleting Submissions Downloading Grades Viewing Student View Student Registration Training and Support Notes www.pearsoned.ca/mybusinesslab Getting Started Getting Registered Go to www.pearsoned.ca/mybusinesslab • Click on Instructor under the Register heading OR login as a Returning User with your login/password provided by your representative. • If you have an access code, choose I have an access code and I am ready to register. Follow the on-screen instructions to create your account. • If you don’t have an access code or a login and password, contact your Sales Representative. Logging In • Go to www.pearsoned.ca/mybusinesslab and enter your login name and password and click Log In. Note: Make sure you register as an instructor. If you need an Instructor Access Code or help getting registered, please contact your Pearson Sales Rep: System Requirements For current System Requirements please go to: http://www.pearsoned.ca/highered/mybusinesslab/hel p.html#sysreq • The My Courses homepage will appear next. The My Courses homepage allows you to access your Existing courses or create new courses. 2 Creating Your Course The first time you log in, you will be taken to your account homepage, where you can create and copy your sections. To create a section • Click on Browse by Discipline in the Catalog Search box • Select Intro Business and click Search • Select the appropriate MyLab to accompany your textbook and Select Course where you will be prompted to give your course a name ***Note-students will see the name of your course To copy or edit a section • Hover your mouse over the section you would like to copy and click on the options arrow to the right • You will see the option to edit the course or copy 3 Navigating MyBusinessLab Today’s View Using the Today’s View page Today’s View provides information about your online course. It is also the first page your students see when they log into their course. • Your Announcements area is prepopulated with some tips on navigating MyBusinessLab. To customize a message to your students, click on Announcements, then select Manage. • MyBusinessLab is a powerful Learning Management System, as well as an assessment and resource site for you and your student. Your To Do list on the left allows you to manage communication with your students through MyBusinessLab. • The Alerts allow you to see who is keeping up with their work, who is logging into MyBusinessLab regularly, and who is passing the assessments. Select Customize in the top right of the box to change the status of the alerts. Need some extra guidance? Select the Course Assistant in the top right of the page for help within a particular tab, or select the Help link, which will lead you to an online, searchable help tool. 4 Course Content Course Content Course Content is where you assign Pearson’s pre-created content to your students, create Quizzes, or upload your own material. • Course Content-Add Content From Library allows you to see what is currently available to your students and what is available in the Pearson Library for you to schedule for your students. • My Course on the right is what is currently available to your students. You can show/hide, assign, add and remove content through the options on the maroon toolbar. • Instructor Area on the left is the Pearson Library of available material for you to schedule for your students. Simply select the check box beside an item and click ‘Add’ in the middle of the screen to move the content over to My Course. 5 Course Content Course Content MyBusinessLab contains assignable content that is automatically graded and flows back into your instructor gradebook, including the Study Plan. The Study Plan is a powerful tool used to help students pinpoint the areas in which they are weak with a pre-test. They can clearly see which topics they have mastered and which topics require additional practice. The Study Plan provides online resources, including eText, audio chapter summaries, flashcards, and more. • Course Content-Assign Content allows you to take the material in My Course and quickly and easily assign it through the Calendar. • Find the activity you would like to assign to your students, then select the box beside it, select the date you would like it to be due and then select Add to Selected Day. The activity will appear on the calendar, as well as to the bottom right of your screen with the due date and time. • Add Content allows you to create folders, quizzes, Study Plans, Discussion Topics, and to upload files, pages, and add links. 6 Course Content • To make more detailed changes to scheduling or to Edit the question within the activity, hover your mouse over the name of the assignment from the My Course box, or the title of the activity in the calendar and click the Option arrow, where you will be presented with several options, including Preview, Edit, Properties (more scheduling options) and Print. • Select Properties-Availability to set a specific start and end time or to add a password to an activity. You may also extend a due date for selected students. 7 Course Content • To edit a Study Plan, hover your mouse over the name of the study plan and select Edit. • You will be presented with the Pre-Test, Post-Test and remediation material. Select the grey Options arrow beside the test you would like to modify and select Edit. • Click the Questions tab to view the current questions in the test. To preview questions, choose Show Question Preview on the right. To delete, click the box beside the question and select Delete from the top. • To add new questions, select Add Questions from the top left. You can choose to add questions from our bank, or create your own custom questions. 8 Course Content • To copy or share content between Sections, select Course Content-Add Content from Library and then select ‘Change Content Source’ located in the middle of the screen. • Now you should see a list of all of the courses in your account. Click the section where you have created the activity that you would like to copy over. The Content Library on the left of your screen should now reflect the Course Content of the section from which you would like to copy. • Choose your activity from the left side (which is now the content from your other section) and ‘Add’ to the right side. 9 Gradebook The Gradebook displays student results on assignments and Study Plan work. View results for the entire class or for individual students. • The activities and grades are found in Gradebook-Grades. The activities in MyBusinessLab are filed within the same folders in which you see them displayed in My Course. Select your folder from the left to see the grades for activities within than folder • Custom View allows you to save activities into one view to quickly and easily export and view student performance on assigned activities. Select the Options arrow at the top of the activity and select Save to Custom View. 10 Gradebook Viewing and Deleting Student Submissions is done through the Gradebook. • Find the activity, select the Options arrow, and View All Submissions. • Select the + sign beside a particular student’s name to see the detailed summary of the activity. Select Delete Submission in the top right to delete that instance of the submission. Select Delete All Submissions to delete all attempts at the particular activity. 11 Gradebook Downloading grades and running reports is simple from the Gradebook tab. • Select Gradebook-Grades (or Custom View) to run a simple report that exports into .csv format for manipulation in Excel and upload into your Learning Management System. • Gradebook-Reports will allow you to run results by Student Activity and Study Plan. Question Analysis will provide an overview of which questions were answered correctly and incorrectly, allowing you to quickly see which concepts the class as a whole are struggling with. 12 Student View Student View allows you to view and try activities exactly as a student would see them. Your results go back to the Gradebook located in the Roster as ‘Student_Student’. • Click on Student View in the top right corner of your screen. You will be presented with the view that your students will see. 13 Student Registration Students can register at www.pearsoned.ca/mybusinesslab Students require: 1. An access code, found packaged with their text. 2. A valid email address. 3. Your Course ID, found on your course homepage when you log in (if you want student grades to populate in your gradebook). 14 MyBusinessLab Training and Support For Support information, please visit www.pearsoned.ca/mybusinesslab. Students having a problem? Please send them to our 24/7 support via www.pearsoned.ca/mybusinesslab. Students will receive an incident number when they contact support. Best Practice: The student’s first contact should be to Tech Support if they need help accessing their mylab. Encourage students to go to support first and, if they need more support, to contact you with an incident number. This incident number can be shared with your Pearson Representative for follow up to ensure the issue is resolved. 15 Notes www.pearsoned.ca/mybusinesslab Login: ___________________ Password: ___________________ Course ID: ___________________ 16