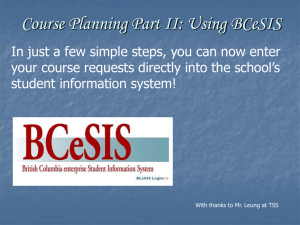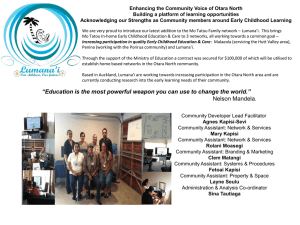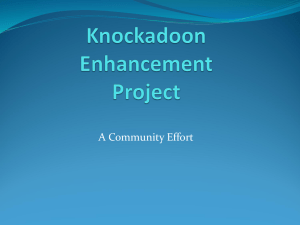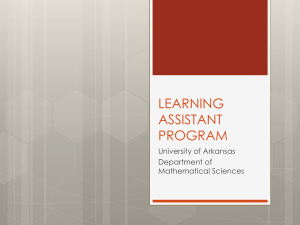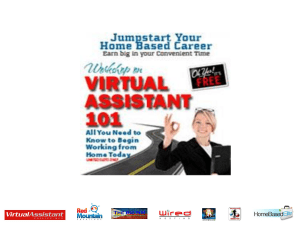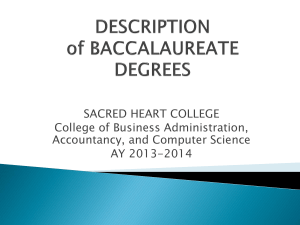Assistant
advertisement

Assistant Assistant The CHIP Assistant control panel pops up immediately upon opening the CHIP Assistant program. Use this control panel to navigate through the various forms (sometimes called windows) and data entry screens. Assistant Click on the CHIP logo to view database version numbers for the CHIP Assistant. Assistant Start here to add your CHIP chapter information. Assistant This information accompanies the data you export to the CHIP databank. Assistant If you are outside the United States, the blood result values may be different units (mmol/L). Please click here to indicate mmol/L and/or metric height and weight values. This allows the reports to provide the correct information. Assistant If you are using A4 paper, please click here, so the reports will be formatted correctly. Assistant Click this to add or edit session information, view and print reports, roster and name tags, enter a batch of lab results or send CHIP data to the CHIP databank. Assistant After you have entered your CHIP chapter and session information you will be ready to enter participant information. Assistant This is where you may view and record patient information collected from the Lifestyle Evaluation form. Assistant To navigate through to different participants you can scroll through the records by using the navigation tool at the bottom of the window. Assistant To start a new record, click on this button. It will open a new blank record. Add new participants by clicking here first. Assistant On the tool bar are three buttons. The one with the floppy disk icon will save information you’ve just entered (however, when going to a different record also saves your data. The binoculars will open a search window to help you quickly find records, and the close button closes the current window. Assistant Be sure to select a participant status and assign the participant to the current session. Assistant Click here to enter or update the family and personal health history from the Lifestyle Evaluation Form. Assistant Assistant Click here to view or edit the Heart Screen information for this participant. Assistant Assistant Make sure that the CHIP Session selected is correct. To change it, just click on the downarrow and select the appropriate session. Assistant Click the tab labeled ‘Screening 2’ to enter the second screening results. Assistant Click here to print a personal Heart Screen Report. Assistant If there are medications to report, click on the ‘Medications’ button. Assistant Click the ‘New’ button to prepare a new record for the participant (if the participant’s name appears in the upper left corner of the window then a record is ready for data entry). Assistant Click the close button to close the window. Assistant Click this button to view and print a list of all participants in the database. Assistant Click the CHIP Session button to view or print reports. Assistant Click here to view or print a roster of session participants. Assistant Click here to view and print name tags using Avery name tags 5395 labels. Assistant Assistant Click here to enter the Heart Screen results for all participants at one time in alphabetical order. Assistant Click here to view and print all the personal participant reports from your Heart Screen session. Assistant Assistant Clicking the group Screening Report button will allow you to view and print a summary report of the group results for the heart screen. Assistant Assistant These group statistical reports will provide a stratified view of the changes that occurred after the completion of your CHIP program. Assistant Assistant Assistant Click here to print mailing labels for all participants or any subgroup within your database according to session and/or participation status. Assistant Venipuncture is the default method of collecting blood specimens. If you use a fingerstick blood sample then indicate that here. Assistant To identify the biggest losers in weight, cholesterol, etc, click here to generate an Excel spreadsheet that will allow you to sort the numbers many different ways. Assistant This button opens the Metric Conversion Calculator. Use it to calculate Metric or SI units from standard units or the other way around. It’s simple to use. Assistant When you are done. Click here to export your session data (without personal identifiers) and email it to the CHIP databank. Assistant Click here to view software version information. Assistant Front-end database version number. Assistant Back-end database version number. Assistant For additional information and explanations, read the CHIP Assistant User Guide.