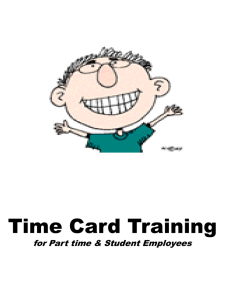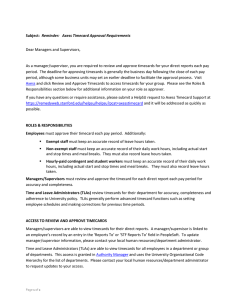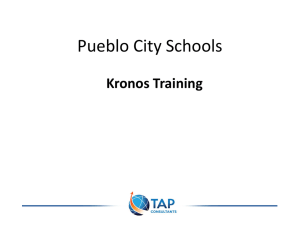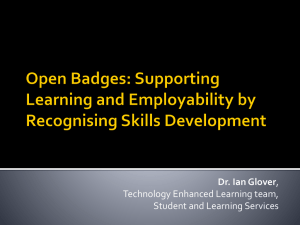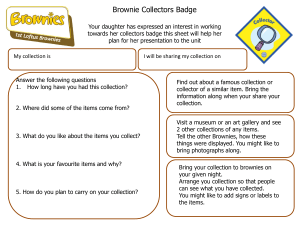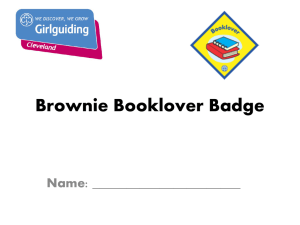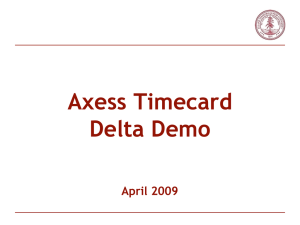Proximity readers
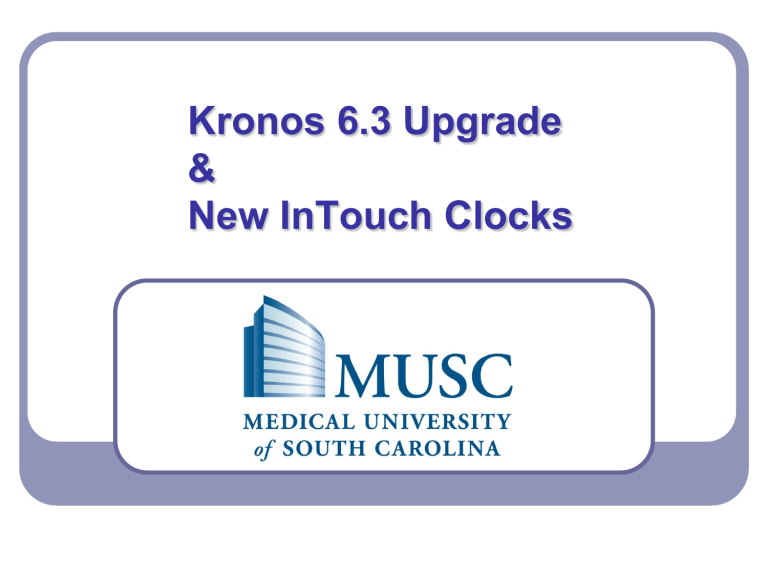
Kronos 6.3 Upgrade
&
New InTouch Clocks
Welcome to the new Kronos!
Upgrading from Kronos 5.0 to 6.3
The upgrade of Kronos and the time clocks is scheduled for Friday ,
August 3
rd
.
•
While the clocks are down, employees will need to manually track time and submit a paper timesheet to their timekeeper.
Time Clocks
•
Please inform employees that effective
Monday, August 6 th , Proximity Readers will be used at all clocks (4500 & InTouch).
•
4500 Time Clocks will have a mounted
Proximity Reader directly next to the clock.
•
The region to swipe on the clock will be disabled.
Proximity Reader
•
Proximity readers use the same technology that is used with the parking systems and the cafeteria payroll deduction.
•
Pre-registration is mandatory for all hourly employees!
If you do not pre-register, your badge will NOT be recognized by the new KRONOS time clocks.
•
Please visit the Public Safety Office (open M-F, 7:30am-4:30pm) on Doughty Street to register your badge if you have not done so already.
•
The new InTouch clocks will offer options for exempt employees therefore pre-registration for exempt employees is highly recommended.
How to use the Proximity
Reader
• The new terminal reads badges with a proximity reader:
– Hold the badge within
2 inches of the target area
– If the punch is successful, the terminal emits a tone and the indicator light flashes green
Add Punch
Delete Punch
Cancel Meal Deduction
Review Punches
View Accruals
View Schedules
View Timecard
Approve Timecard
Target Area
How to use the Terminal
Indicator Lights
Green indicates the terminal successfully read a badge
Red indicates when the terminal does not successfully read a badge
Yellow indicates whether the terminal is receiving power
Soft Keys
Press soft keys to view selection
Navigation Keys
Use these like cursor keys to move between menu screens
Configuration Key
Used only by OCIO
Home Key
Use to return to main menu
Camera
Punch
Status
Hours
Worked
Education
View
Schedules
Review
Punches
Callback
Clear
Activity
Transfer
Proximity Reader
Review Punches Online
1)
Press the Review Punches soft key.
2)
Scan your badge.
English Español Français
Callback
Transfer with
Comment
Cancel Meal Request Time Off
View Timecard View Accruals
Justify
Missing Time Approve Timecard
Use your badge
.
Review Punches (continued)
3)
To select a time period, press the soft key that corresponds to the period of time for which you want to view timecard information.
4)
If there is no information to show, a message tells you this.
•
If information is available, the timecard appears. To scroll, use the up and down arrow keys.
Review Punches | Adams, Julie
Punch
10:13 AM FRI 13-JUL-12
05:13 PM FRI 13-JUL-12 Punch
Punch
Punch
08:29 AM MON 16-JUL-12
05:02 PM MON 16-JUL-12
08:31 AM TUES 17-JUL-12
Punch
View Timecard Online
1)
Press the View Timecard soft key.
2)
Scan your badge.
English Español Français
Callback
Transfer with
Comment
Cancel Meal Request Time Off
View Timecard View Accruals
Justify
Missing Time Approve Timecard
Use your badge
.
View Timecard Online
(continued)
3)
Touch the time period that corresponds to the period of time for which you want to view timecard information.
4)
If there is no information to show, a message tells you this.
•
If information is available, the timecard appears. To scroll, use the up and down arrow keys.
View Timecard | Adams, Julie View Timecard | Adams, Julie
View Leave Balances
View Leave Balances
View Timecard
View Leave
Balances
Education w/
Transfer
Orientation w/ Transfer
Use your badge
.
1)
2)
Press the View Leave Balances soft key.
Scan your badge.
View Leave Balances (continued)
View Leave Balances
Balance Date
View Leave Balances
Annual Available
Mandatory Furlough Balance
Sick Available
7/13/2012
160:00 Hour
00:00 Hour
40:00 Hour
3)
4)
Touch the current day (which will be highlighted).
Leave Balances information appears.
Common Error Messages
Common errors you might see:
• Error reading badge
• Unknown home employee
• The soft key is currently inactive. Please try again later.
Error Reading Badge Data
Possible reasons for this error:
•
You may not have scanned the badge properly. Try again.
•
If you are scanning correctly and continue to see this error, the quality of the badge may be the problem. See Public Safety to receive new badge.
Unknown Home Employee
Possible reasons for this error:
•
You are a new employee and your information has not been entered in the HR/Payroll system. Contact your manager.
•
You recently replaced your badge. Your new badge number has not been sent to the terminal yet. Contact Public Safety.
Soft Key is Inactive
Some options are disabled periodically throughout the day during high volume use periods. This is to prevent delays from employees punching in/out.
View Timecard and Leave Balances are allowed:
9:00AM-2:00PM and 4:00PM-7:00AM
Kronos 6.3
Upon logging in, the home screen shows your
Department
Manager.
Click on the arrow in the top, right corner to expand/minimize the Navigation
Bar.
Timecard Editor
There are two ways to access the timecard editor for an employee:
1. Double-click the employee name within Department
Manager.
2. Highlight the employee by clicking on the name and then click “Timecard” on the top left of the screen.
Approval Process
To Sign Off All
Employees for a Pay
Period:
Choose Actions >
“Select All” from the menu bar to highlight all names.
Choose Approvals >
“Sign Off” to sign off all highlighted names.
Reports
Run a Report:
The reporting tool can be launched by either using the
“Reports” link on the Navigation
Bar or by using
“Reports” at the top right of the screen.
Kronos 6.3
Kronos 6.3 is very similar to the 5.0 version that you have been using.
If at any time you have questions or difficulty with this new and enhanced version, please call
Payroll at 792-2191.