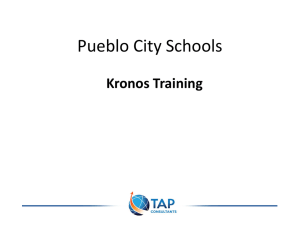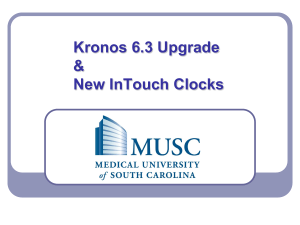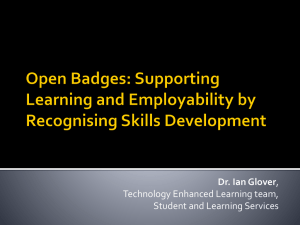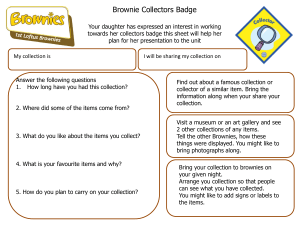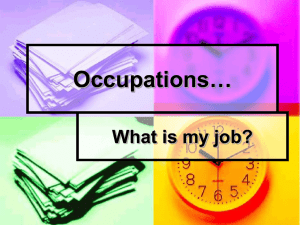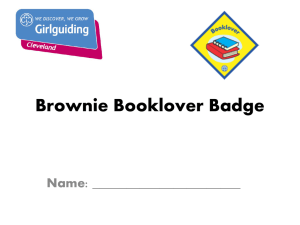Employee InTouch Training
advertisement

Enter sign in and sign out time daily Time off Requests Replacing RFL Approve Time Cards Several different methods Replacing Sign In / Sign Out Sheets; OnTime Replacing AU-15; OnTime Check Accrual Balances Replacing RFL Sign in and out of Kronos daily Enter time off requests Approve time card at the end of the pay period By 10 am on the Monday after payday 4 Methods to Signing In and Out Web Application Via a PC Office employees and those who have easy access to a computer on the ODOT network InTouch Device County garages and some outposts Teletime (not available for pilot group) Mobile Application Only a few IT employees The InTouch is a time tracking kiosk located in every ODOT county garage and some outposts To use, must have an ODOT badge Can do almost everything from an InTouch device that you can do using the Kronos web application Badge scan area. Hold / swipe your badge near this area and it will detect you. Indicator light. Home Key – if you are in one of the screens and want to return to the main screen, push this button This is for future development, there is not a camera in the device. Menu Key for Authorized Users to Access Maintenance Mode. Main or Home screen Hold your badge near the upper right corner If your swipe is accepted, the InTouch will ding, the indicator light will turn green and an accepted message will display on the screen If you forget your badge, you will need to know your badge number to sign in or out. To enter your badge number, from the home screen touch the icon that looks like a keyboard. Use the buttons to enter your badge number. Be sure to enter 1 + your district (105 for D05) an then your 5 digit badge number. For this employee their badge number is 12345. They enter 105 for D05 then 12345 Touch Enter Accepted: Punch message will display Rejected: Punch message will display with the reason Everyone is defaulted to a 30 minute lunch deduction. If you take a 60 minute lunch let payroll know so they can move you to the appropriate lunch group. If you take longer than your standard lunch, sign in and out to override your lunch. Kronos is programmed to automatically deduct lunch after 4 hours of work. Employees working more than 4 hours who do not take a lunch will need to cancel the lunch deduction. This will then have to be approved by their manager. For the moment cancelling a lunch must be done via the web application but will be on the InTouch device in the near future. The system is set to round each individual punch to the nearest 10th of an hour 0 stays at 0 1, 2, or 3 round back 4 or 5 round forward 6 stays at 6 Example: In at 6:58 AM, will round to 7:00 AM Out at 3:29 PM, will round to 3:30 PM Total of 8 hours In at 7:05 AM, will round to 7:06 AM Out at 3:33 PM, will round to 3:30 PM Total of 7:54 hours Kronos timecard will still show your actual in and out times but will calculate total hours based on rounding If assigned a schedule within Kronos: Signing in 31 minutes or more early will show as an exception to your manager All time prior to unscheduled time will go into an unapproved bucket which will not be paid until your manager approves the time Signing out 31 minutes or more after your shift is to end will show as an exception to your manager Anyone who uses an InTouch device will be on a schedule. Each District or Division will determine whether other employees will be on a schedule. Before an employee can be compensated for Overtime, the Overtime must be approved by the manager. Approved overtime will default to paid Employees can move the Overtime to Comp Time when they approve their timesheet. Date and Time Soft Keys; To use any of the soft keys, touch the icon and then swipe your badge or enter your badge id After any soft key is touched, this screen will appear. From here swipe your badge or enter your badge ID. The Review Punches will show you all your sign in and out entries made from the InTouch device for the day. If you sign in or out using a method other than the InTouch device, those entries will not appear on the InTouch Review Punches screen. Touch the Review Punches icon Indicates the soft key selected. Swipe badge or enter badge ID This indicates the number of sign in / outs and rejected Indicates the type and time. Punch is Accepted Punch To see the reason for the Rejected Punch, touch the blue arrow Reason for the Rejected Punch. Use the arrows to scroll through the transactions for the day. To return to the main screen push the Home Button View Accruals will show your accrual balances similar to RFL The date defaults to today and will show your accruals to date. If you change the date, it will show your projected accruals as of that date. Touch the View Accruals icon Indicates the soft key selected. Swipe badge or enter badge ID The current date is highlighted for reference. The accrual balance shown will be as of the date selected. To select a date, touch the date. The accrual balance shown will be as of 5/15/2012. To see the details of all accruals, touch the blue arrow Shows the amount of each accrual balance Shows details of a specific accrual type To return to the main screen push the Home Button View Schedule will show your schedule for any future dates with a schedule. Schedules can only be changed by payroll Touch the View Schedule icon Indicates the soft key selected. Swipe badge or enter badge ID Shows the daily schedule as well as any scheduled time off To return to the main screen push the Home Button View Punch Status will tell you the date and time of your last successful punch Touch the View Punch Status icon Indicates the soft key selected. Swipe badge or enter badge ID Pop up window appears for 5 seconds indicating the last punch. Once the window disappears, you will return to the home screen. The View Timecard icon will take you to a screen where you can see your sign in and outs for the past pay period, current pay period or next pay period. You would look at the next pay period if you were going to be on vacation the next week, two or 4 so you could ensure you had entered your time off request and it was approved. Touch the View Timecard icon Indicates the soft key selected. Swipe badge or enter badge ID Select what period of time you would like to see your timecard for Use the arrows to scroll to see more period of time options Once you scroll these are the additional options Date range being displayed The total logged to date including future time off in the period The days with the have exceptions or alerts for your manager Touch a day to see the details of the day Signed in at 8:34 AM Signed out at 7:58 PM E Late Out = exception for the day Shift Total: is total hours worked that day Daily Total would differ from shift total if there is a leave type on that day. To return to the previous screen, touch “Close” To return to the main screen push the Home Button The view totals screen allows you to see your total productive and unproductive (leave) time for a pay period, week or specific day. Touch the View Totals icon Indicates the soft key selected. Swipe badge or enter badge ID Select what period of time you would like to see your totals for Use the arrows to scroll to see more period of time options Use the arrows to scroll to see more period of time options Once you scroll these are the additional options Indicates the timeframe selected on the previous screen The long string of numbers is where you the time is being charged to Touch the blue arrow to see the details This shows 6 hours and 30 minutes of regular time for yesterday To return to the main screen push the Home Button Time off requests are submitted by the employee and sent to their manager for approval. Once the time off request is approved it will be populated on the employees time sheet. When entering a time off request, , if the time off you want to take crosses a weekend or holiday, you must add a line in the time off request and schedule around those days. Otherwise it will put your leave on those days. From the InTouch device, you can request time off, or cancel (void) a time off request. If your manager has approved your request, you will need to cancel your request from my time off requests. Your manager will then have to approve the Cancel Submitted. Touch the Time Off Request icon Indicates the soft key selected. Swipe badge or enter badge ID Touch the Time Off Request icon Touch Time Off Request Touch Submit Request Use the blue arrows to change months The request is going to be for the week of Thanksgiving The box that is highlighted is the step you are on Touch the 19 to make Nov 19th the Start Date The Start Date reflects 11/19/2012 The next step is highlighted Because 11/22/2012 is the holiday, the end date for the first part of the request will be 11/21/2012 The end date reflects 11/21/2012. The next step is also highlighted This areas shows the types of leave that can be selected. To see additional leave types, use the blue arrows to scroll Touch the type of leave to be used. In this case it is vacation First confirmation of what you have selected so far To make corrections, touch back If it is correct, touch continue The next step is duration. This has no purpose and we are working on removing this Just touch here to move to the next step Use this area to enter a start time. Since this is a multiple day request this will be the start time for each day. Enter hours and minutes and select AM/PM. Once the start time is entered, touch Enter The Start Time shows 7:30 AM and the next step is highlighted The length is the amount of time being requested for each day in the request. For this request length will be 8 hours, NOT 24 hours The length is defaulted to 1 hour To change to 8 hours, touch the 8 then 0, 0 Once the length is entered, touch Enter Review the details of the request To make corrections or changes, touch back If the request is complete, touch Submit For this request, we want to also request off 11/22 so touch Add Another. Follow the steps on the previous slides Review the details of the second request entered If correct and no change or additional days needed, touch Submit Touch the Time Off Request icon When you enter a time off request, the balance of the leave type you are requesting is verified against the current balance and any future requests made. Example: There are 36 hours of vacation leave available. I have requested off July 11, 12 and 13. I then request 16 hours of personal leave for June 21 and June 22. I will receive an error. Touch the Time Off Request icon Each employee must approve their timecard by 10:00 AM on the Monday after payday. Move overtime to comp time Once you approve your timecard, you cannot make any other changes to your timecard. After the employee approves their timecard, it will go to the Manager for final approval before being sent to Central Office Payroll. Touch the Approve Timecard icon Enter Badge ID Touch Enter Touch the Touch theTime Off Request desired Pay Period. icon This example is for the Current Pay Period. Touch the day to see the exceptions. Touch the Time Off Request icon Touch the Use the Time Off arrows to Request icon scroll through the transactions for the day. Touch the Time Off Request icon Touch Close when finished scrolling. Touch the Time Off Request icon If correct and no changes needed, touch Approve. Touch the Time Off Request icon Approved: Timecard message will display. FMLA Time Off Requests will be approved by the managers. Employees who have an approved FMLA will submit Time Off Requests using the appropriate Code; FMVAC, FMSCK, etc. It is important that the Manager works with their HR office to verify the usage of FMLA. If you encounter issues during the Pilot, please report them to your manager. Your manager should contact the district payroll office.