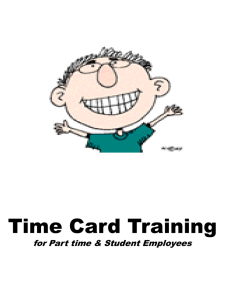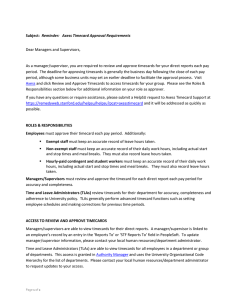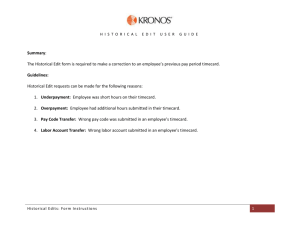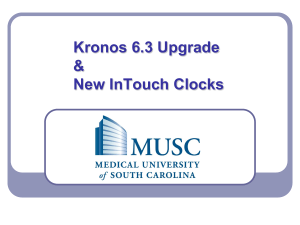- Stanford University
advertisement

Axess Timecard Delta Demo April 2009 Axess Timecard Delta Demo Agenda Roles, Responsibilities & Process Overview Timecard Anatomy Search Features & Approvals Schedules Timecard Edits Accruals Reports Adjust Paid Time Go Live Schedule Training & Resources Summary Roles, Responsibilities & Process Overview Roles & Responsibilities Employees, supervisors and administrators all play important roles in the time and leave entry and approval process. Employee: Exempt staff must keep an accurate record of leave hours taken. Non-exempt staff and bargaining unit employees must keep an accurate record of their daily work hours and/or leave hours taken. Hourly-paid contingent and student workers must keep an accurate record of their daily work hours. Roles & Responsibilities Supervisor: Reviews and approves timecards for his/her direct reports each pay period. Timecards should be reviewed for accuracy and completeness. Note: Online approval in Axess Timecard is the recommended method for documenting supervisor approval. If local process dictates, approval may be tracked on paper and maintained in the local department files. Roles & Responsibilities Time & Leave Administrator (TLA): Reviews timecards for his/her department each pay period Timecards should be reviewed for accuracy, completeness and adherence to University policy Performs advanced timecard functions Sets employee schedules Edits timecards Adjusts paid time for a previous pay period Runs reports Administers local processes Orients new employees and supervisors Sends approval reminders Roles & Responsibilities Human Resources Manager (HRM)/Department Administrator: Sets local procedures for timecard approval Manages employee hire and employment update process Resource for time and leave policy questions Roles & Responsibilities Central Offices Payroll: Sends approval reminders to TLAs each pay period Locks timecards at the end of each pay period Runs payroll based upon completed timecards Runs accrual process Resource for technical questions and system training Disability and Leave Services (DLS): Manages timecards for employees on disability and family leaves Time & Leave Process Overview PeopleSoft is the system of record for employment information. PeopleSoft entries flow to Axess Timecard to create employee timecards and to Oracle to create accounting instructions. PeopleSoft: Hire/Employment Update At Noon & at 8pm daily Peoplesoft Hire/Employment Update actions create/update Oracle Labor Schedule records. Every 30 minutes Peoplesoft Hire/Employment Update actions create/update Axess Timecard records. Oracle Labor Schedule Axess Timecard At Noon & at 8pm daily PTAs (accounts) entered in Oracle populate Axess Timecard records. Time & Leave Process Overview Stanford has two pay periods each month: Pay Period 1st – 15th of the month 16th – last day of the month Timecard Entry and Approval Deadline* 9pm on the business day following the 15th 9pm on the business day following the last day of the month * The approval deadline is accelerated several times per year due to University holidays. For a complete schedule of deadlines see: http://fingate.stanford.edu/staff/payemployee/res_jobaid/payroll_schedule_deadline.html Timecard Approvals Once the supervisor or the administrator has approved a timecard, the employee can no longer make modifications. The supervisor and administrator can continue to make changes until Payroll locks the pay period. Employee Time and/or Leave Entries Supervisor Approval Administrator (TLA) Sign Off Time & Leave Process Overview Following the timecard entry and approval deadline each pay period, timecards are locked and entries are interfaced to PeopleSoft for the payroll run. Paychecks Employees receive paychecks based upon the completed payroll. End of Each Pay Period Axess Timecard entries interface to PeopleSoft Payroll for the payroll run. PeopleSoft Payroll Axess Timecard Following the last pay period of the month Accrual process updates employee accrual balances in Axess Timecard. Expenditure Statements Charges from the completed payroll post to Oracle. Getting Access To Axess Timecard Employees automatically receive access when they are hired in PeopleSoft. Timecards are view only for employees assigned to a timeclock and employees on leave. Supervisors automatically receive access to their employees based upon entry in the PeopleSoft ‘Reports To’ field. See your department administrator to update your access. Time & Leave Administrators are granted access for a particular department or group of departments in Authority Manager. See your department administrator to update your access. Timecard Anatomy Timecard Anatomy - Terminology Kronos Axess Timecard Log in to Kronos (Employees) Timecard Log in to Kronos (TLAs & TLSs) Review and Approve Timecards Pay Code Time Reporting Code/TRC Down Arrow Icon Plus Button Eraser Icon Minus Button Transfer PTA Shift Punch Total Totals & Schedule Payable Time Summary Accruals Balances Save Apply Rules Timecard Anatomy – Web Browsers Operating System Certified Browsers * Windows XP Firefox 3.0; Internet Explorer 6 or 7 Windows Vista Internet Explorer 7 Mac OS X Firefox 3.0; Safari 3.0.4 * Non-certified browsers may work with Axess Timecard. Timecard Anatomy – Employee Info Tab Timecard Anatomy - Timecard Types Axess Timecard has four custom timecard types: Exempt timecard Non-Exempt timecard Bargaining Unit timecard Hourly-paid contingent and student timecard Timecards only contain the entry fields that are appropriate for the given type of employee. Timecard Anatomy – Custom Timecards Timecard Anatomy – Custom Timecards Non-Exempt, Bargaining Unit and Hourly employees have columns to record actual daily work hours. They may Apply Schedule to populate their timecard with their regular work schedule. Timecard Anatomy – Custom Timecards Leave eligible employees have columns to record Time Reporting Codes for leave hours. Commonly used leave types will appear first in the list prefaced by an * Timecard Anatomy – Custom Timecards Employees may select an alternate PTA from their Labor Schedule to use to charge their hours. Employees will Apply Rules to save entries.* Employees will Submit and Approve to approve. * Note: BU1 and NXH rules are applied overnight, with totals available the following day. Timecard Anatomy – Balances & Totals Leave eligible employees view their available balances at the bottom of the timecard page. Timecard totals are also available at the bottom of the timecard page. Timecard Anatomy – Multiple Jobs After clicking the Timecard link, employees with multiple jobs see a link for each job. After selecting a job, the employee may move between jobs to record time for each job. Timecard Anatomy – Multiple Jobs If an employee enters overlapping times s/he will see the Exception icon on the timecard. Payroll will resolve outstanding Exceptions at the end of each pay period. Timecard Anatomy – Action Items Payroll Send email to all employee users of Axess Timecard providing links to job aids and information on the Go Live Schedule Support employees requiring extra assistance after Go Live Time & Leave Administrators Notify employee users of local changes in procedure, if any Orient new employees Support employees requiring extra assistance after Go Live Search Features & Approvals Search Features & ApprovalsTerminology Kronos Axess Timecard Kronos Workforce Central Timesheet Summary Quickfind Emplid Search Hyperfind Queries Search Fields Genies Timecard Summary Remove Approval Reverse Approval Search Features - Default Search Time & Leave Supervisors (TLSs) Upon accessing Review and Approve Timecards, the Timesheet Summary defaults to the current pay period timecards for all active direct reports. Time & Leave Administrators (TLAs) Upon accessing Review and Approve Timecards, the Timesheet Summary defaults to the current pay period timecards for all active employees in his/her work assignment department(s). If the TLA is also a TLS, only his/her direct reports will appear in the initial search. Clicking Get Employees will return the TLA employee list. Note: Users will see a blank screen during the search. Search Features – Timesheet Summary After entering search criteria, click Get Employees to search. Search Features – Timesheet Summary Click Save Selection Criteria to save a favorite search. Search Features – Timesheet Summary To search for a specific employee, enter an Emplid or a Last Name. To search for employees reporting to a specific supervisor, enter his/her Reports To Position Number. To search for a group of employees, enter a Department (four digit work assn dept.) or a Paygroup. Search Features – Timesheet Summary The Timesheet Summary displays key information from the selected timecards. From the Timesheet Summary, you can launch to Schedules and Adjust Paid Time. Approvals – Timesheet Summary From the Timesheet Summary, you can approve timecards for a number of employees at once. Click Select All, then Approve Selected. Click Reverse Selected to remove approvals. Approvals – Timecard To navigate through each Timecard to review and approve, click the name of the first employee on your list. From the Timecard, you can Approve, navigate to Next Employee or Return to Select Employee (Timesheet Summary) Search Features & Approvals– Action Items Payroll Support supervisors requiring extra assistance after Go Live Time & Leave Administrators Review your Kronos Hyperfind Queries and map them to search features in Axess Timecard Large work group? Create a cheat sheet. Notify supervisors of local changes in procedure, if any Support supervisors requiring extra assistance after Go Live Schedules Schedules - Terminology Kronos Axess Timecard Common Schedule Predefined Schedule Uncommon Schedule Personal Schedule Personal Overtime Rule Predefined or Personal Schedule Remove Shift No Schedule Schedules – Predefined Schedule Click the Magnifying Glass next to Schedule ID field to select from 82 predefined schedules. Schedules – Personal Schedule Click the + button to add a new row. Click Create Schedule to create a new schedule. Schedules – Personal Schedule Enter a Description of the Schedule. If the schedule repeats each week, leave the default of ‘7’ in the Num Days field. Use ’14’ for a 2 week schedule. Schedules – Personal Schedule Enter In and Out times for the schedule. OFF days must also be designated. Schedules – Remove Schedule Select the Predefined Schedule, No Schedule, to remove a schedule. Always remember to Save before leaving the Schedules page. Schedules – Action Items Payroll Load all Predefined Schedules into Axess Timecard Time & Leave Administrators Notify Payroll if you do not want Predefined Schedules loaded into Axess Timecard Enter all Personal Schedules into Axess Timecard Notify Payroll of Alternate Schedules Notify employees when schedules are in place after Go Live Timecard Edits Timecard Edits - Terminology Kronos Axess Timecard Moved Amounts N/A Transfers N/A Lock Adjusts N/A Timecard Edits – Automatic Pay Rules Axess Timecard is programmed with automatic pay rules to ensure compliance with federal and state wage laws and to ensure that University policy is administered consistently. Automatic rules calculate: Overtime hours Shift premiums Timecard Edits – Manual Pay Rules Timecard edits are necessary to administer pay rules to: Record non-worked time in accordance with University policy. Examples are: Beeper pay Standby pay Holiday pay moved to an alternate day Record worked time when the employee and supervisor have agreed to an alternate work arrangement in accordance with University policy. Examples are: Make-up time Employee convenience schedule Timecard Edits – Non-Worked Time Click the + button to insert a new row for the day. Enter the applicable Time Reporting Code and the associated Hours. Timecard Edits – Worked Time To move hours to a new row, move the Out time to the new row, then enter an In time for the start time for the move. This entry removes 2 hours of overtime from 4/20 and adds 3 hours of Make-Up Time to 4/24. Timecard Edits – Worked Time This entry creates 1 hour of straight overtime for a part-time non-exempt salaried employee. Timecard Edits – PTA Allocations Timecard edits are also necessary to allocate hours to the correct University account (PTA): PTA edits differ by the type of employee. Non-Exempt Staff Regular salary and leave time must be charged to the default PTA ‘LD’ Overtime hours can be allocated to a specific PTA Bargaining Unit & Hourly Employees All hours are allocated to a PTA on the timecard Multiple PTAs may be charged for work hours for a single work day Timecard Edits – PTA Allocations To charge multiple PTAs for a single day of work, move the Out time to a new row. To enter a valid PTA not listed in the employee’s Labor Schedule, enter an Override PTA. Timecard Edits – Action Items Payroll Manually create work week overtime for the week of April 27 – May 3 Time & Leave Administrators Review Timecard Edits Online Training Module and related reference documents If employees are expected to move hours and allocate PTAs, provide necessary instructions Accruals Accruals – Accrual Posting Axess Timecard calculates and grants leave accruals. Leave eligible new hires receive: 24 hours PTO (prorated by month of hire and by FTE) 8 hours Floating Holiday (prorated by FTE) Monthly accruals granted following payroll confirmation for the second pay period of the month: Vacation Sick See Time & Leave Resources for links to the accrual rate tables. Accruals – Action Items Payroll Run accrual process Enter accrual resets Zero vacation, floating and PTO for terminated employees Time & Leave Administrators Enter Adjust Paid Time to correct timecard errors Notify Payroll if accrual resets are necessary for unusual situations Transfers from SLAC Reports Reports - Organization Time and Leave Reports are available via ReportMart1. Reports are organized by the original system of entry: Kronos Time & Leave System For time and/or leave reported prior to 5/1/09 Axess Timecard For time and/or leave reported on or after 5/1/09 Time & Leave Administrators and Supervisors are automatically granted access to ReportMart1 reports for their employee populations. Reports – Historical Kronos Kronos Reports: Kronos Accrual Detail Kronos Employee Hours by Labor Account Kronos Hours by Labor Account Kronos Time Detail Reports – Axess Timecard Axess Timecard Reports: Accrual Detail Comments Hours by Account Schedule Timecard Audit Approval Timecard Detail – Real-time production data Reports – Run Parameters Most reports can be run with the following parameters: By employee By department By PTA (account) Completed reports are available in printer-friendly formats or for download into Excel for sorting and/or analysis. Reports – Action Items Payroll Maintains reports Reviews new report requests Time & Leave Administrators Facilitate historical reporting from Kronos for your work group Take ReportMart1 training if needed Adjust Paid Time Adjust Paid Time - Terminology Kronos Axess Timecard Historical Edits Adjust Paid Time Add Historical Amounts Add Hours or Leave Move Historical Amounts Update Hours or Leave Adjust Paid Time – Add Hours or Leave Navigate to the employee’s timecard for the applicable pay period, then launch Adjust Paid Time. Enter missing entries, then Save. Adjust Paid Time – Add Hours or Leave To add missing work hours, use Salary for non-exempt salaried employees, Regular for hourly employees. Adjust Paid Time – Update Hours or Leave Type in the date to adjust, then click Refresh. The row will populate with entries from the original timecard. Adjust Paid Time – Update Hours or Leave Insert a row to add hours or leave for the day. Adjust Paid Time – Update Hours or Leave Update the Time Reporting Code to change Hours to Leave or vice versa. Adjust Paid Time – Action Items Payroll Updates accrual balances based upon entries Creates accounting updates for vacation entries to debit/credit the central vacation pool Go Live Schedule Go-Live Schedule May 1 Kaba Timeclocks Go-Live May 1 - 9pm Deadline for 4/30 Kronos Entries May 2 Kronos Retired May 5 Axess Timecard Go-Live May 18 - 9pm Deadline for 5/15 Axess Timecard Entries Timecard Access at Go Live Employees will have access to their timecards as they do in Kronos. Employees assigned to timeclocks will have access to the new clock at their work site. Supervisors will have timecard approval access if their ‘Reports To’ information has been updated by the local HRM/department administrator. Time & Leave Administrators will have timecard approval access as they do in Kronos. If appropriate, access will be granted at the ‘Parent Org’ level. Go Live – Action Items Payroll Prepare the system for general release Communicate system availability Time & Leave Administrators Verify authority in Authority Manager (beginning May 1) Login to Axess Timecard early in the pay period to familiarize yourself with the system Encourage employees to login early in the pay period Training & Resources Training & Resources Training & Resources Training Modes See It – Online Demo Try It – Self-Paced Online Demo Read It – HTML Format Print It – Word Document Using Online Training Modules Use Internet Explorer or Firefox Disable Pop-up Blockers ‘Enter’ to advance ‘Escape’ to exit Training & Resources Axess Timecard Technical Questions & Training: Submit a HelpSU ticket at: http://helpsu.stanford.edu Category: Administrative Applications, Type: Axess Timcard Attend the drop-in Open Lab held each Friday, from 9am – Noon, at the Arguello Labs Review training materials available from the Financial Gateway website: http://fingate.stanford.edu/staff/payadmin/training.html Context sensitive help from within Axess Timecard Training & Resources Resources for Employees: Axess Timecard job aids and online training modules are available from the Financial Gateway website: http://fingate.stanford.edu/staff/payemployee/training.html Context sensitive help from within Axess Timecard Training & Resources Time & Leave Policies: Time & leave policy information is maintained in the Administrative Guide – http://adminguide.stanford.edu Summary information, including pay rules and accrual charts, is available on the Financial Gateway website http://fingate.stanford.edu/staff/payadmin/policy_notes/ti me_leave.html Consult with your HRM/Department Administrator if policy questions arise Summary Action Items – Summary for TLAs Review Training Materials Take ReportMart1 training if needed Search Features Review your Kronos Hyperfind Queries and map them to search features in Axess Timecard Schedules Notify Payroll if you do not want Predefined Schedules loaded into Axess Timecard Enter all Personal Schedules into Axess Timecard Notify employees when schedules are in place Action Items – Summary for TLAs Authority Verify your authority in Authority Manager (May 1) Login to Axess Timecard early in the pay period to familiarize yourself with the system Support Users Notify users of local changes in procedure, if any If employees are expected to move hours and allocate PTAs, provide necessary instructions Encourage employees to login early in the pay period