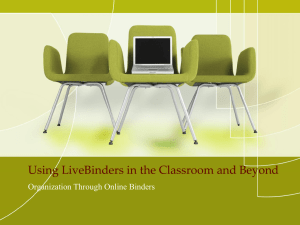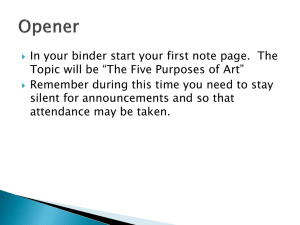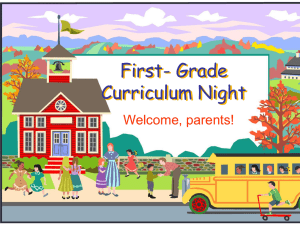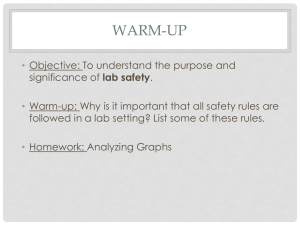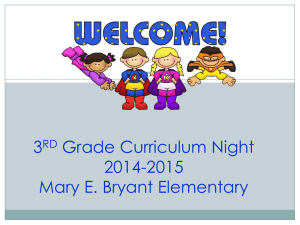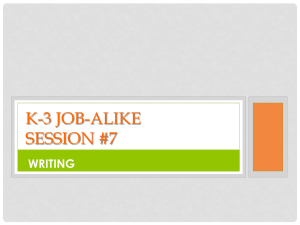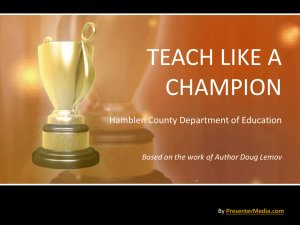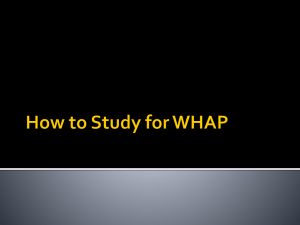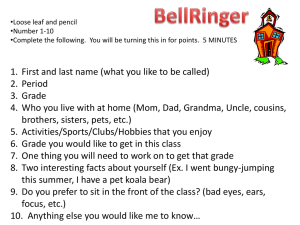Developing a LiveBinder as a Teaching Resource in FCS Education
advertisement

Section 2 Section 3 Section 4 Presented by: Cindy Miller Texas Tech University—FCSE Dept. Email: cynthia.l.miller@ttu.edu Section 1 Developing a LiveBinder as a FCS Teaching Resource Section 5 Section 2 Section 3 They are literally binders that allow you to store information in the cloud (www.livebinders.com). Section 1 What are LiveBinders? Section 4 Section 5 Section 3 Section 4 • View links like pages in a book instead of URLs on a page • Combine uploaded PDFs and Word docs with links in one binder • Go paperless one LiveBinder at a time Section 2 • Take control of information: Section 1 Why Use LiveBinders? Section 5 Section 1 Section 2 Section 3 Section 4 Section 5 Section 3 Section 4 • Update information conveniently without having to resend links • Avoid layout issues—all documents are organized by tabs and subtabs • Edit LiveBinders anytime, any place Section 2 • Save time: Section 1 Why Use LiveBinders? Section 5 Section 3 Section 4 • Share all of your documents in an easy presentable format • Use LiveBinders for SMART Board® and laptop presentations • Build a library of binders and become a valuable resource for others Section 2 • Make an Impression: Section 1 Why Use LiveBinders? Section 5 Section 1 Section 2 Section 3 Section 4 Section 5 • Section 4 • Section 3 • Section 5 Sign up to create an account so you can store your LiveBinders right away Add the “LiveBinder It” Bookmark Tool to your browser toolbar to start browsing the web. Find a link you want to save, then click on the “LiveBinder It” to automatically add the link to a new LiveBinder. Edit your LiveBinders with the Edit tool to retitle tabs and upload files or start from a blank binder. Section 2 • LiveBinders is Free! (100MB Storage or 10 Binders) Section 1 Why Use LiveBinders? Section 3 School computer labs Class presentations Class assignments Learning at home Class projects and research Section 2 • • • • • Section 1 Sample Uses Section 4 Section 5 Section 1 Section 2 Section 3 Section 4 Section 5 Section 1 Editing a Binder—Binder Settings Button Section 2 Section 3 Section 4 Section 5 Section 1 Editing a Binder—File Upload Section 2 Section 3 Section 4 Section 5 Section 1 Editing a Binder—File Upload Section 2 Section 3 Section 4 Section 5 Section 1 Tabs & Subtabs Section 2 Section 3 Section 4 Section 5 Section 1 Tabs & Subtabs Section 2 Section 3 Section 4 Section 5 Section 1 Shelves Section 2 Section 3 Section 4 Section 5 Section 1 Shelves Section 2 Section 3 Section 4 Section 5 Section 1 Start a Blank Shelf Section 2 Section 3 Section 4 Section 5 Section 1 Copy To A Shelf Section 2 Section 3 Section 4 Section 5 Section 1 Copy To A Shelf Section 2 Section 3 Section 4 Section 5 Section 1 Bookmarking Tool Section 2 Section 3 Section 4 Section 5 Section 1 Section 2 Section 3 Section 4 Section 5 Section 1 Learning and Support Section 2 Section 3 Section 4 Section 5 Section 1 Section 2 Section 3 Section 4 Section 5 Section 1 Educator Pricing Section 2 Section 3 Section 4 Section 5 Section 2 Section 3 Section 4 Section 5 • Update in real-time • Collaborate with multiple teachers or district staff • Deliver instantly • Keep binders private or make them public • Remove the “lost assignment” excuse • Carry 50 in just one hand! • Incredibly easy and free to use! Section 1 So Much More Than Just a Binder Section 1 Questions Section 2 Section 3 Section 4 Section 5