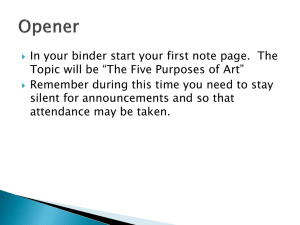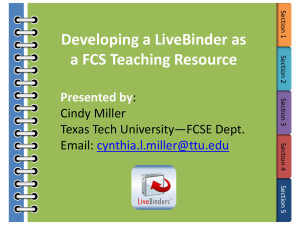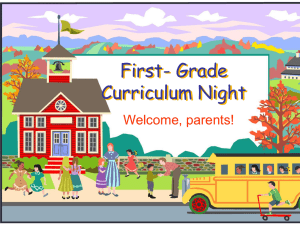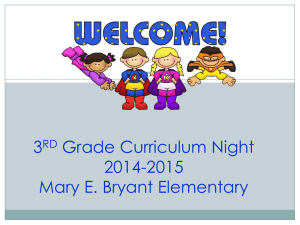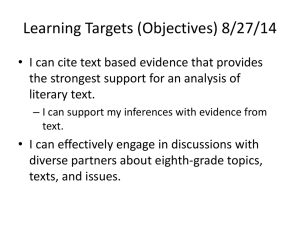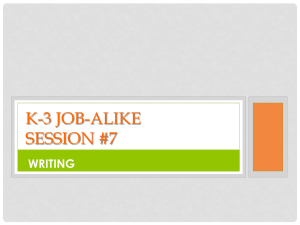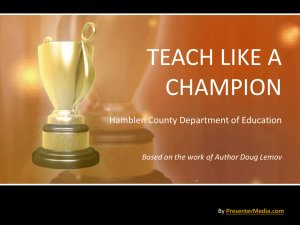Using LiveBinders in the Classroom and Beyond
advertisement
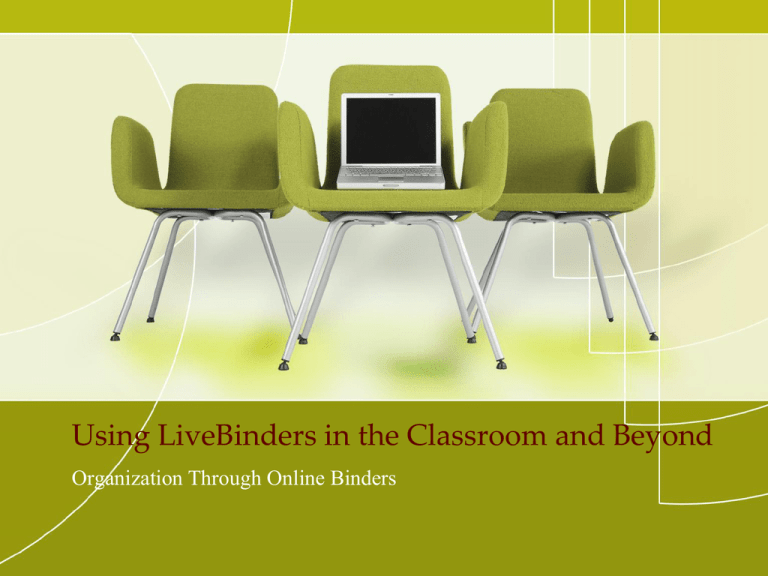
Using LiveBinders in the Classroom and Beyond Organization Through Online Binders Overview of LiveBinders • • • • • www.livebinders.com Explanation Free! Available anywhere there is internet access Live Binders is an online 3-ring binder. It allows students and teachers to combine web content with PDF and word documents in an online binder. • The binder can be organized into tabs and sub tabs and can be embedded on blogs and other websites, or downloaded to a computer desktop. • Because the Live Binder is online, students can access their binder from school, library, home, or any Internet connected computer. Ways to Use LiveBinder in Your Classroom • Create your own LiveBinder for yourself or for your class • Allow students to create their own LiveBinders as part of various units of study or as a cumulative activity. This is an excellent documentation of progress and a wonderful way to celebrate learning. • Use the search tool in LiveBinders to search for resource-filled binders created by others. There is an education category that you can select and then you can enter your own search terms. Examples of Classroom Integration • Pre-select reliable and appropriate sources for a research project – Second Grade Birds Research Project – Fifth Grade Decades Research Project Examples of Classroom Integration • Distribute Class Information – Mrs. Cara’s Seventh Grade Class – Bluebonnet Books – Algebra Class Examples of Classroom Integration • Online Textbooks – Create your own textbook using varied text, primary sources, or digital media files – Civil War – Westward Expansion – Student created “digital” textbook Examples of Classroom Integration • Personal/Professional – My LiveBinder – Mrs. M’s LiveBinder – Future Recipe Book? Examples of Classroom Integration • Webquests/Virtual Field Trips/Webcams – London Olympics – Ancient Civilizations – Amazing Animals Examples of Classroom Integration • Student Portfolios – Senior Portfolio (2) Examples of Classroom Integration • New Ideas – Using Graphic Novels in the Classroom – Free Technology Tools for Teachers – Creating QR Codes How to Create a LiveBinder • Accounts are free – You just need a username, password and an email address • You can begin a new binder by clicking on the Create Binder tab at the top (all binders will be placed on your “shelf”) • Choose your category (education) • Make your binder public (searchable) or private (seen only by you) • Private Create an access key that will allow others the ability to view your binder if you wish • You can fill your binder with a Google Search (first 7 results will go into your binder) How to Create a LiveBinder • To add a link, click on a tab that you want to add it under and click on the button • Each tab has a menu that will allow you to move your tabs, delete your tabs, or add sub tabs • In the advanced menu you can add other media like docs, audio, PDFs or video • In the advanced menu you can also change your layout • You can drag your binder to a desktop, email it, or embed it to a blog or website LiveBinder It! Explanation • The “Livebinder It” tool sits in your bookmark bar and allows you to easily add pages to an existing binder • When you find something you’d like to add to your binder, just click on the “Livebinder It” button and a new window will pop up. You can either start a new binder and add it or you can choose to add it to an existing binder (and even choose which tab and sub tab you want to add it to) • Important note – You must be logged into Livebinders to be able to use the “Livebinder It” tool • If you forget how to do something or you missed a step There are short, easy to understand video tutorials under the “Learn More” tab QUESTIONS?