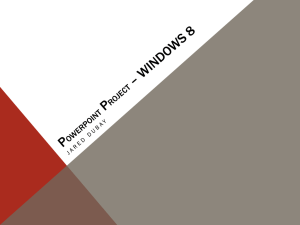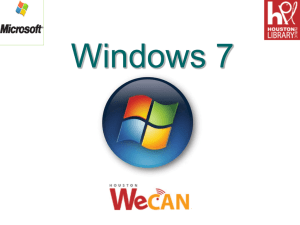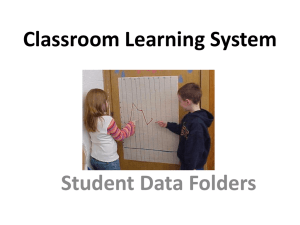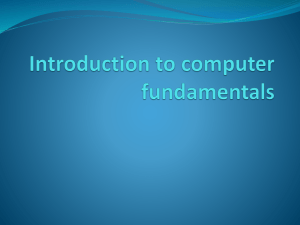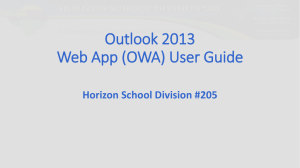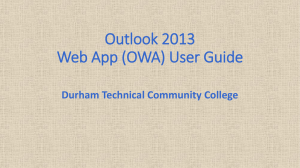Computer Basics 2 - Houston Public Library
advertisement
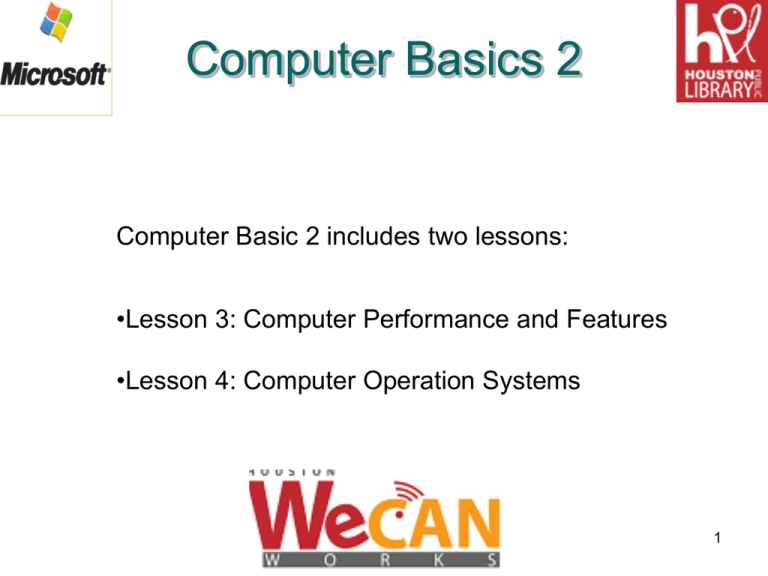
Computer Basics 2 Computer Basic 2 includes two lessons: •Lesson 3: Computer Performance and Features •Lesson 4: Computer Operation Systems 1 Lesson 3 Computer Performance and Features Objectives After completing this lesson, you will be able to: o Identify and compare the features of different types of computers. o Explain the role of memory. o Explain the basics of computer performance and how it relates to productivity. o Describe the different types of productivity programs and their uses. 2 Types of Computers The most common computer is the Personal Computer (PC). A personal computer is a computer that is designed for use by one person at a time. There are four different types of computer: Desktop Laptop Handheld Tablet. 3 Desktop Computers o Are made up of individual components (monitor, a keyboard, a system unit, and a printer). o Are not portable. o Components of desktop computers can easily be replaced or upgraded. o Have more memory, a larger hard drive, more ports, and a bigger display than laptops and other portable computers. o Can run continuously for long periods of time. 4 Laptop Computers o Are lightweight personal computers. o Are also called notebook computers. o Are small and portable. o Run on electricity or on batteries that can be recharged. o Consume more power than desktop computers. o Perform the same tasks as desktop computers. 5 Handheld Computers o Are devices used for specific everyday tasks, such as managing personal data. o Are smaller than laptops and provide fewer features compared to desktop computers or laptops. o Can also perform basic word-processing activities and help you access the Internet. o Several handheld computer models can also work as cellular phones or digital cameras. 6 Tablet Computers o Are fully functional computers that allow you to write directly on the screen by using a tablet pen. o Can also use the tablet pen to perform mouse functions. o Do not need a keyboard and a mouse. 7 The Role of Memory Is a device where information can be stored and retrieved. Can be volatile or nonvolatile 8 The Role of Memory (cont.) Volatile Memory: This is the temporary memory of a computer. Nonvolatile Memory: The content stored on this type of memory is retained after the computer is turned off. 9 The Role of Memory (cont) Terms used to measure memory capacity Term Description Bit Smallest unit of information that a computer handles. Byte Combination of eight bits arranged in a particular sequence. Kilobyte One kilobyte (KB) is equal to 1,024 bytes. Megabyte One megabyte (MB) is equal to 1,024 KB. Gigabyte One gigabyte (GB) is equal to 1,024 MB. Terabyte One terabyte is equal to 1,024 GB. 10 Computer Performance Important factors that affect the overall performance of the computer: CPU Speed Hard Disk Factors RAM 11 CPU Speed The CPU speed is the rate at which the CPU can perform a task, such as moving data to and from RAM, or performing a numerical calculation. 12 Hard Disk Hard disks differ in storage capacities as well as their speed of data storage and retrieval. If the speed of data retrieval is fast, the computer takes less time to start and to load programs. 13 RAM RAM is the active memory of the computer. The speed of retrieving data stored on RAM is very fast. The RAM speed and the amount of RAM are important factors in personal computer performance. 14 Productivity Programs You can use different computer programs to perform a variety of tasks. Types of productivity programs: Word-Processing and Publishing Programs Presentation Programs Spreadsheet Programs Database Programs Graphics Programs 15 Word-Processing and Publishing Programs o These programs allow you: Type in and modify text. Use the spelling checker and the built-in thesaurus, and format the document. Create personal and professional documents. Word is a commonly used word-processing program. 16 Presentation Programs You use presentation programs to present your information in the form of slides. You can add sound and pictures to these slides to make them more attractive and informative. Microsoft Office PowerPoint® 2003 is a commonly used presentation program. 17 Spreadsheet Programs You use spreadsheet programs to create budgets, manage accounts, perform mathematical calculations, and convert numerical data into charts and graphs. Spreadsheets store information in a table, with values spread over horizontal rows and vertical columns. Microsoft Office Excel® 2003 is an example of a spreadsheet program. Database Programs You use database programs to store and manage data in an organized way. You can also sort or search for the information stored in a database. An example of a database program is Microsoft Office Access 2003. 19 Graphics Programs You use graphics programs to create and edit drawings. You can also use these programs to enhance photographs. Microsoft Paint is an example of a graphics program that allows you to create drawings. 20 Communication Programs Computers use special programs called communication programs that allow you to send and receive messages with other people in a digital format. Example of communication programs: E-mail messages (Hotmail, Yahoo, or Google) Chat programs (Yahoo! Messenger) 21 E-mail messages Sending e-mail messages is the exchange of messages from one computer user to another computer user. To send an e-mail message you must have: An Internet connection. An e-mail account. The e-mail account of the person to whom you want to send an e-mail. 22 E-mail messages (cont.) o You can send both text and pictures through e-mail. o E-mail messages is an instant way of communication. Chat programs Allows you to send and receive messages immediately Allow you to communicate with several people at the same time. A commonly used communication program is MSN® Messenger. Two other types of chat programs are voice chat and video chat. 24 Educational and Entertainment Programs Educational software is used in classrooms, offices, and homes. Educational software is available on various topics that are applicable to different age groups. Microsoft Encarta® is a widely used digital encyclopedia that is available on both CD-ROM and DVD-ROM. 25 Lesson 4 – Computer Operating Systems Objectives After completing this lesson, you will be able to: o Explain the common functions of an operating system. o Identify the basic components of the Windows XP user interface. o Work with the Windows XP user interface within programs. o Manage files and folders in Microsoft® Windows® Explorer. o Perform basic file operations. 26 Functions of an Operating System 1. Provides a user interface (Icons and Menus). 2. Provides utilities to configure your system (Backup program and setup wizard). 3. Helps manage computer resources. 4. Helps secure data by controlling user access to a computer. 27 Components of a Windows user interface o Desktop o Taskbar o Notification Area o Start 28 Working with Windows-Based Programs: Paint Open a program 1. Click Start 2. Point to All Programs 3. Point to Accessories 4. Click Paint 29 Working with Windows-Based Programs: Paint Move a window 1. Point to the title bar 2. Drag the title bar 3. Release the mouse button 30 Working with Windows-Based Programs: Paint Menu Bar o A menu bar is a rectangular bar, usually at the top, in which you can select menus. o These menus contain many commands to perform various functions in a program 31 Working with Windows-Based Programs: Paint Toolbar o A toolbar can be a horizontal or vertical block of on-screen buttons or icons. o You can click these buttons or icons to give commands to the program. 32 Working with Windows-Based Programs: Paint Minimize, Maximize, and Close buttons 33 Managing Files and Folders Windows Explorer The Windows Explorer window is often divided into two sections, called panes. The pane on the left side, called the Folders pane, displays the structure of drives and folders on your computer. The pane on the right is called the details pane. It displays the contents of a drive or folder. You can select folders from the list displayed in the Folders pane to view its contents in the details pane. 34 Screenshot of Windows Explorer Performing Basic File Operations Every file has an associated format that defines the way data is stored in the file. The file format is identified by a period (also called a dot) appended to a file name, followed by three or four letters. The following are some of the more common file formats: Word documents (.doc) Images (.gif and .jpg) Executable programs (.exe) 36 Multimedia files (.wma and others) Performing Basic File Operations (Cont.) When you open a file, the operating system selects an appropriate program to display the contents of the file based on the file format. For example, when you open a Word document, the operating system opens a word processor, such as Word, to display the contents of the document. 37 Practices Managing Files and Folders Please follow these steps: o Open Microsoft Digital Literacy site o Click on Computer Basics module. o Click on “Launch Elearning. 1 4 2 o Click on the “Play” button. o Follow steps on the 3 left screen. Practices Performing Basic File Operation Please follow these steps: o Open Microsoft Digital Literacy site o Click on Computer Basics module. 1 o Click on “Launch Elearning. 4 2 o Click on the “Play” button. o Follow steps on the 3 left screen. Questions 40