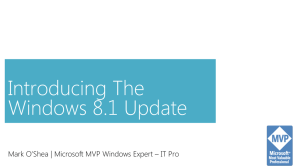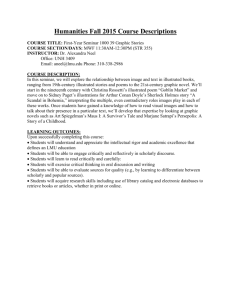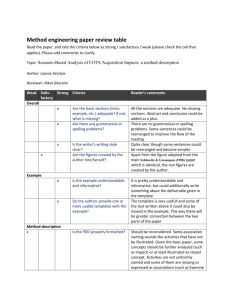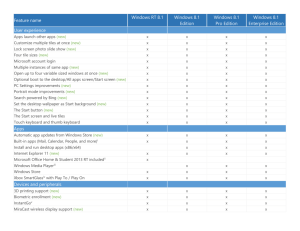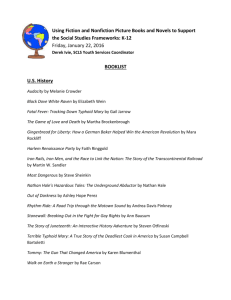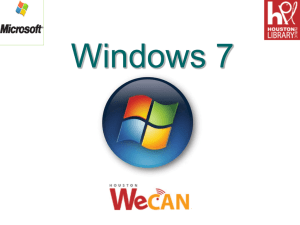Windows 8 Unit B: Understanding File Management

ILLUSTRATED SERIES Guide to Windows 8.1 Changes
What’s Changed in Windows 8.1
Microsoft recently released Windows 8.1, a significant update for the Windows 8 operating system.
Many of the changes are focused on making the interface more accessible for users making the transition from earlier versions of Windows. Most tasks can be performed identically in both versions.
This document highlights a few major changes present in Windows 8.1:
1) Changed layout in Navigation pane for File Explorer windows
2) Changed interface for Search
3) Changed interface for Apps bar
Changed layout in Navigation pane for File Explorer windows
The biggest change from Windows 8 to Windows 8.1 is in the File Explorer window. The top directories
Computer and Libraries have been combined and replaced with This PC.
Figure 1 below shows the File Explorer window in Windows 8, while Figure 2 shows the File Explorer window in Windows 8.1. Any activities that required navigating to a location within the Computer or
Libraries directories can now be completed by navigating to the same locations under the This PC directory.
Page | 1
Figure 1: File Explorer in Windows 8
ILLUSTRATED SERIES Guide to Windows 8.1 Changes
Figure 2: File Explorer in Windows 8.1
Page | 2
ILLUSTRATED SERIES Guide to Windows 8.1 Changes
Changed interface for Search
The default options and layout of the Search tool have changed in Windows 8.1. Figure 3 below shows the Search tool in Windows 8. Figure 4 shows the Search tool in Windows 8.1.
In Windows 8.1, the default Apps, Settings, and Files search categories have been replaced with
Everywhere, Settings, Files, Web images, and Web videos.
Also, the display of search results has changed. In Windows 8, live search results appear in the main window as a search term is typed. In Windows 8.1, live search results appear in a list below the search text box in the Search pane, but the main window remains unchanged.
Figure 3: Search pane in Windows 8
Page | 3
Figure 4: Search pane in Windows 8.1
ILLUSTRATED SERIES Guide to Windows 8.1 Changes
Changed interface for Apps bar
The default behavior of the Apps bar has changed in Windows 8.1. Figure 5 below shows the appearance of the Apps bar after right-clicking a desktop app on the Start screen in Windows 8. Figure 6 below shows the appearance of the Apps bar after right-clicking a desktop app on the Start screen in Windows
8.1.
The most significant change is the removal of the All apps command from the Apps bar in Windows 8.1.
In Windows 8.1, the All apps command has been replaced by a down arrow toggle button on the Start screen that can be clicked to display the All apps screen. This button is shown in Figure 7 below.
Figure 5: Apps bar in Windows 8
Figure 6: Apps bar in Windows 8.1
Page | 4
Figure 7: All apps toggle button in Windows 8.1
ILLUSTRATED SERIES Guide to Windows 8.1 Changes
Other changes in Windows 8.1 that have less impact on common actions include:
A new option to boot directly to Desktop instead of Start screen. This option, accessed by right-clicking the taskbar, clicking Properties, clicking the Navigation tab, and checking “When I sign in or close all apps, go to the desktop instead of Start”, is intended to make the Windows
8.1 experience more familiar to users of earlier versions of Windows.
Start button added to left edge of taskbar on Desktop. A Start button has been added to the left edge of the desktop taskbar in Windows 8.1 This button can be used to toggle between the
Desktop and the Start screen. Of note, this button does not open a Start menu like in earlier versions of Windows.
Snap left/Snap right commands replaced with Insert Left/Insert Right. Windows 8 introduced the Snap feature to adjust the layout of windows on the Desktop. In Windows 8.1, this feature has been replaced with Insert commands which operate very similarly.
Default Desktop background image changed.
New display options for viewing All apps list. In Windows 8.1, the All apps list has added an integrated drop-down list that can be used to display apps by name, date installed, most used, and category.
Page | 5
ILLUSTRATED SERIES Guide to Windows 8.1 Changes
Windows 8.1 Supplement
Many of the changes in Windows 8.1 are focused on making the interface more accessible for users making the transition from earlier versions of Windows. Most tasks can be performed identically in both versions. This document highlights changes present in Windows 8.1 that vary from the steps and figures in Windows 8 Unit A: Getting Started with Windows 8 and Unit B: Understanding File Management n the following Illustrated Series textbooks:
Microsoft Office 2013 Illustrated First Course
Microsoft Office 2013 Illustrated Fundamentals
Computer Concepts and Microsoft Office 2013 Illustrated
Microsoft Windows 8 Essentials
Microsoft Access 2013 Illustrated Complete
Microsoft Excel 2013 Illustrated Complete
Microsoft Office 2013 for Medical Professionals
Windows 8 Unit A: Getting Started with Windows 8
Microsoft has released Windows 8.1, a significant update for the Windows 8 operating system. Many of the changes are focused on making the interface more accessible for users making the transition from earlier versions of Windows. Most tasks can be performed identically in both versions.
Lesson: Start Windows 8
Figure A-1: Lock screen with time and date
Page | 6
ILLUSTRATED SERIES Guide to Windows 8.1 Changes
Figure A-3: Windows 8 Start screen
Figure A-5: Scrolling to display apps on the Start screen
Page | 7
ILLUSTRATED SERIES Guide to Windows 8.1 Changes
Figure A-6: Displaying the Charms bar
Step 5: in Windows 8.1, the taskbar color is translucent gray, not blue. Also, in addition to the Internet
Explorer and File Explorer icons, the Windows 8.1 taskbar contains a Start button. Clicking this Start button will open the Start screen. See revised Figure A-7 below.
Figure A-7: Windows 8 desktop
Page | 8
ILLUSTRATED SERIES Guide to Windows 8.1 Changes
Lesson: Point, Click, and Drag
Figure A-9: Recycle Bin window
Lesson: Start an App
Step 1: In Windows 8.1, click the Start button on the taskbar to open the Start screen from the desktop.
Page | 9
Figure A-11: Weather app
ILLUSTRATED SERIES Guide to Windows 8.1 Changes
Steps 4 and 5: The App bar has a different appearance in Windows 8.1, and does not contain the All apps button mentioned in Step 5. In Windows 8.1, click the down arrow shown in the revised Figure A-
12 to display a list of the apps on your computer.
In the revised Figure A-12, note that the Apps list in Windows 8.1 adds a sort function which can be used to sort the list of apps by name, date installed, most used, or category.
Figure A-12: Apps list
Page | 10
ILLUSTRATED SERIES Guide to Windows 8.1 Changes
Clues to Use: Searching for apps and files
In Windows 8.1, when you type the first few letters of an app name, Windows searches Everywhere (on your computer and on the Web using Bing Search). Results appear in the lower part of the Search pane, not on the left side of the screen. To see results for a different category, click the Search down-arrow, then click Settings, Files, Web images, or Web videos, to see matches in that category. See figure below.
Page | 11
ILLUSTRATED SERIES Guide to Windows 8.1 Changes
Lesson: Work with a Window
No changes for this lesson when using Windows 8.1.
Lesson: Manage Multiple Windows
Step 1: In Step 1, could also click the Start button on the taskbar to open the Start screen from the desktop. Also, in Windows 8.1, search results appear in the Search pane, not in the Apps screen.
Lesson: Use Command Buttons, Menus, and Dialog Boxes
No changes for this lesson when using Windows 8.1.
Lesson: Get Help
Step 1: In Step 1, click the Start button on the taskbar to open the Start screen from the desktop.
Lesson: Exit Windows 8
No changes for this lesson when using Windows 8.1.
Page | 12
Practice
Figure A-25
ILLUSTRATED SERIES Guide to Windows 8.1 Changes
Skills Review
Step 4a: Click the down arrow in the lower left area of the Start screen to display all apps.
Windows 8 Unit B: Understanding File Management
This section highlights changes present in Windows 8.1 that vary from the steps and figures in Windows
8 Unit B: Understanding File Management.
Lesson: Understand Files and Folders
The biggest change from Windows 8 to Windows 8.1 is in the File Explorer window. The top directory
Computer has been replaced with This PC. In Windows 8.1, the Libraries directory is hidden by default.
The revised Figure B-2 shows the File Explorer window in Windows 8.1. Any activities that required navigating to a location within the Computer directory in Windows 8 can now be completed by navigating to the same location under the This PC directory in Windows 8.1.
Page | 13
ILLUSTRATED SERIES Guide to Windows 8.1 Changes
Figure B-2: File Explorer window
Use folders and subfolders to organize files (last sentence)
In Windows 8.1, the folders named "My Documents, My Music, My Pictures, and My Videos" are called
"Documents, Music, Pictures, and Videos". These changes apply to all references to these folder names throughout Unit B.
View and manage files in File Explorer (last sentence)
To open File Explorer from the Start screen in Windows 8.1, begin typing File Explorer, and when you see the program name highlighted in the Search pane results, press [Enter].
Lesson: Create and Save a File
Figure B-3: Results list
Page | 14
ILLUSTRATED SERIES Guide to Windows 8.1 Changes
Step 4 (fifth sentence):
In the Address bar, you can see the Documents folder is the default, or automatically selected, storage location.
Step 6:
In the Navigation pane scroll bar, click the down scroll arrow as needed to see This PC and any storage devices listed under it.
Under This PC, you can see the storage locations available on your computer.
Step 6 (Trouble):
If you don't have a USB flash drive, you can save the document in the Documents folder or ask you instructor which storage location is best.
Figure B-5: Save As dialog box
Page | 15
ILLUSTRATED SERIES Guide to Windows 8.1 Changes
Lesson: Explore the Files and Folders on Your Computer
Step 1: Click This PC instead of Computer.
Page | 16
ILLUSTRATED SERIES Guide to Windows 8.1 Changes
Figure B-6: This PC window showing storage devices
Step 4: In the Address bar, click This PC, or if This PC does not appear, click the far-left list arrow in the
Address bar, then click This PC. You return to the This PC window showing your storage devices.
Step 7: You see a list of folders, such as Documents, Music, and others.
Page | 17
ILLUSTRATED SERIES Guide to Windows 8.1 Changes
Figure B-7: Your user name folder
Step 8: Double-click Documents in the File list. In the Address bar, the path to the Documents folder is
This PC > Local Disk (C:) > Users > Your Name > Documents.
Step 9: In the Navigation pane, click This PC
Lesson: Change File and Folder Views
No changes for this lesson when using Windows 8.1.
Clues to Use: Snapping Windows 8 apps
In Windows 8.1 the commands Snap Left and Snap Right have been replaced with Insert Left and Insert
Right.
Page | 18
ILLUSTRATED SERIES Guide to Windows 8.1 Changes
Lesson: Open, Edit, and Save Files
Step 1: In Step 1, could also click the Start button on the taskbar to open the Start screen from the desktop.
Step 4: Scroll down in the Navigation pane if necessary until you see This PC.
Figure B-12: Navigating in the Open dialog box
Page | 19
Lesson: Copy Files
Figure B-15: Copying a file
ILLUSTRATED SERIES Guide to Windows 8.1 Changes
Table B-2: In "Documents" row, replace "Documents library" with "Documents folder" in Windows 8.1
Clues to Use: Copying files using Send to
In last sentence, replace "Documents library" with "Documents folder" in Windows 8.1
Page | 20
ILLUSTRATED SERIES Guide to Windows 8.1 Changes
Figure B-16: Duplicate file pasted into Newsletter Items folder
Page | 21
ILLUSTRATED SERIES Guide to Windows 8.1 Changes
Lesson: Move and Rename Files
CASE statement: Change "Documents library" to "Documents folder" in Windows 8.1
Figure B-17: Cutting a file
Step 4: In the Navigation Pane, under This PC, click Documents. You navigated to your Documents folder.
Page | 22
ILLUSTRATED SERIES Guide to Windows 8.1 Changes
Figure B-18: Pasted file in Documents folder
Step 5: The New Tours.rtf document appears in your Documents folder and remains selected. In
Windows 8.1, note that the My Documents folder has been replaced with the Documents folder, and
Libraries are hidden in File Explorer by default.
Page | 23
ILLUSTRATED SERIES Guide to Windows 8.1 Changes
Figure B-19: Renaming a file
Clues to Use: Using Windows 8 libraries
In Windows 8.1, libraries are hidden by default in File Explorer. To show libraries in the Navigation pane of File Explorer in Windows 8.1, click the View tab in File Explorer, click the Options button in the
Show/hide group to open the Folder Options dialog box, click the Show libraries check box in the
Navigation pane section, then click OK.
Lesson: Search for Files, Folders, and Programs
Step 1: In Step 1, could also click the Start button on the taskbar to open the Start screen from the desktop.
Step 2: In Windows 8.1, after clicking the Search charm, no listing of apps appears, and you can search
Everywhere, Settings, Files, Web images, or Web videos (rather than Apps, Settings, or Files).
Everywhere is selected by default.
Page | 24
Figure B-21: Search pane
ILLUSTRATED SERIES Guide to Windows 8.1 Changes
Step 3: Click the down arrow next to Everywhere in the Search pane, click Files, type new tour, then press [Enter]. After pressing [Enter] in Windows 8.1, Your New Tours List.rtf document appears in a File results window.
Step 4: In Windows 8.1, replace both references to "My Documents" to "Documents".
Figure B-22: Viewing the location of a found file
Page | 25
ILLUSTRATED SERIES Guide to Windows 8.1 Changes
Step 5: Press the Windows button once to display the Start screen, then click the Desktop tile to display the desktop.
Step 6: Click the File Explorer button on the taskbar, then click This PC in the Navigation pane.
Step 7 (fifth sentence): Windows found both the renamed file, New Tours List.rtf, in your Documents folder, and the original New Tours.rtf document on your removable drive, in the Newsletter Items folder. The search results also include three entries for the New Tours.rtf file related to tracking of recently opened files.
Figure B-23: Search results in File Explorer
Page | 26
ILLUSTRATED SERIES Guide to Windows 8.1 Changes
Lesson: Delete and Restore Files
Step 1: Click the Documents folder in the File Explorer Navigation pane. Your Documents folder opens.
Step 2: Click New Tours List.rtf to select it, then click the Delete list arrow in the Organize group on the
Home tab; if the command does not have a check mark next to it, click Show recycle confirmation (or if it does have a check mark, click the Delete list arrow again to close the menu).
Step 2 Quick Tip: The Library Tools Manage tab will not appear in Windows 8.1 when working with default settings that hide the Libraries.
Step 7: In the Navigation pane, click the Documents folder. The Documents folder window contains the restored file.
Step 8: Click the file New Tours List.rtf, click the Delete list arrow in the Organize group on the Home tab, click Permanently delete, then click Yes in the Delete File dialog box.
Concepts Review
Figure B-28
Page | 27
ILLUSTRATED SERIES Guide to Windows 8.1 Changes
Skills Review and Independent Challenge exercises
In Windows 8.1, in references to File Explorer locations, note that instances of "Computer" should be replaced with "This PC", "My Documents" or "Documents library" should be replaced with "Documents folder".
Page | 28