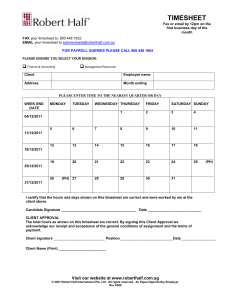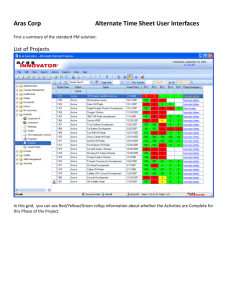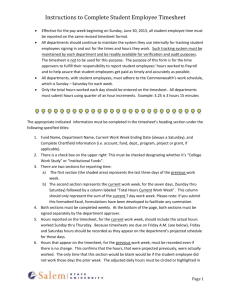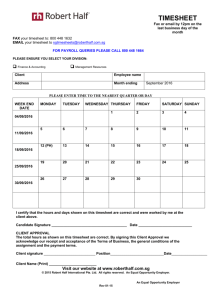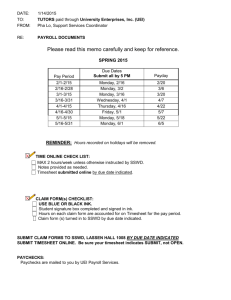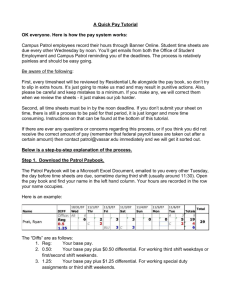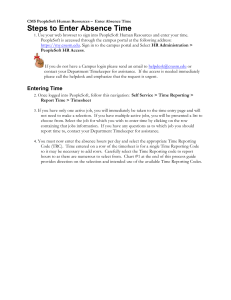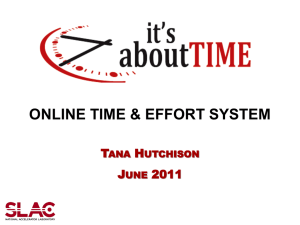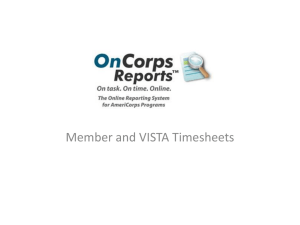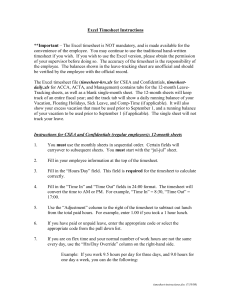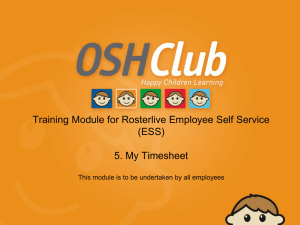Banner-OWET-HoursEntry
advertisement

Banner Web Time Entry Hours Entry in ESS 04/26/12 1 Definition of Timesheet Period Status 2 Employee signs into ESS. After successful sign in, the following menu is displayed: 3 Employee clicks on Time Sheet Link 4 Non-approver employee opens the Pull Down below Pay Period and Status, selects the correct Pay Period then clicks on the Time Sheet Button. 5 Repeat steps for entering exception time, then submit timesheet for approval. You may want to make this note on all the timesheets: Actual holiday time (i.e. Thanksgiving Day, Christmas Eve and Christmas Day) are not to be entered on the timesheet. 6 Employee clicks on the Enter Hours link for the day he wishes to enter hours, in this case, Monday Apr 02, 2012. Because this employee enters time with “Time In” and “Time Out” data, the next page (6) is displayed for him. 7 Employee enters Time In and Time Out, being mindful of the AM and PM fields. In this example, the employee worked 4 hours. If he had worked 8 hours (with an hour for lunch), he would have also entered 1:00PM and 5PM. Employee then clicks Save. 8 To copy a normal schedule, the employee will check the days in the pay period that he has worked the 8:00am – 12:00pm schedule and clicks the Copy button. He will receive a message “Your hours have been copied successfully.” Next he click the Time Sheet Button. 9 After clicking the Time Sheet button on the prior window, this window shows the employee how his hours were copied. If the employee has not worked additional hours during the pay, he can Submit for Approval. Before submitting, he can add Comments, Preview the entire 2 weeks, Restart or click Next to get to the second week in the pay. 10 After clicking Submit for Approval, the employee can see that his timesheet is Waiting for Approval From his Approver/Manager. 11 If the employee goes back to the Time Sheet Selection page, he will see that his timesheet is in Pending Status, meaning pending approval from his approver/manager. 12 If an employee receives this error it can be caused by multiple things: Contact your Human Resource Department Questions How do I access my timesheet? You will received instructions along with your User ID and password before your college begins WTE. When is my college scheduled to begin WTE? Human Resources at your college will be provided with your schedule. What should I do, if I cannot access my timesheet? Instructions will be provided before you are scheduled to begin WTE. What “if ” I do not see all of my all of positions when accessing my timesheet? Contact your human resources department. Can we practice entering on a timesheet? We are hopeful in providing a simulated instance for those to practice. 14