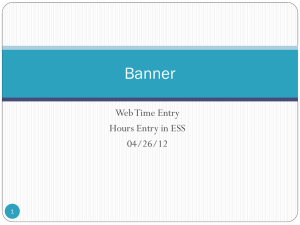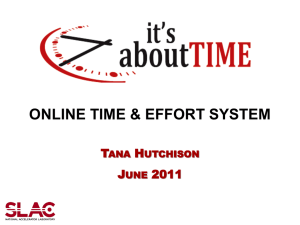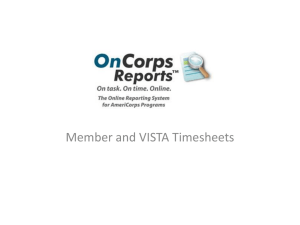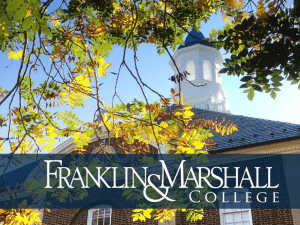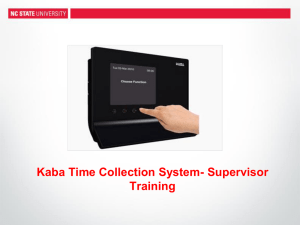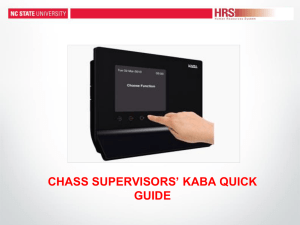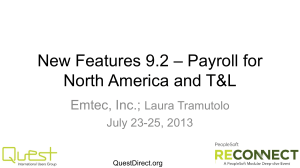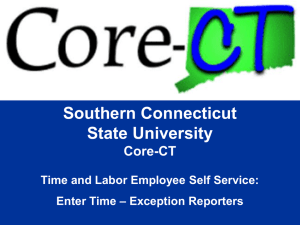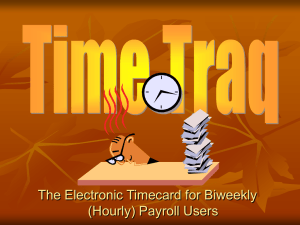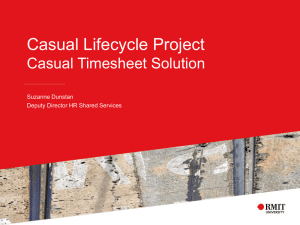Presentation Document V1
advertisement
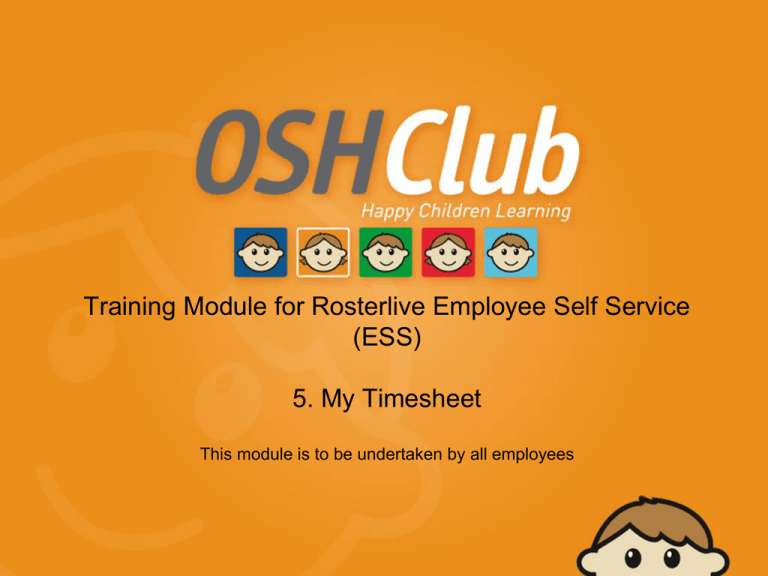
Training Module for Rosterlive Employee Self Service (ESS) 5. My Timesheet This module is to be undertaken by all employees Overview • RosterLive ESS is a totally web based solution and is accessible via a computer connected to the internet. • RosterLive ESS is how you complete Time Sheets, view your Roster and change your Payroll details Page 1 • Once Logged in to RosterLive ESS you will be taken to the Home screen Page 2 • To manage your Timesheet click on My Timesheet tab or My Timesheet Icon. Page 3 Timesheet Process The process that you will follow to submit your timesheet for Payroll is as follows: 1. Employee will update timesheet as required to ensure it accurately reflects their times for the previous pay period. 2. Employee will “post” timesheet to Coordinator. You must “post” the timesheet by 07:00 on the Friday following the completion of the fortnightly pay period. You need to make sure that your timesheet is “posted” by this time or it may not be included in Payroll and you will have to contact your Coordinator. 3. Coordinator will “submit” the timesheet for the Regional Manager. The Coordinator and the Regional Manager will have the ability to decline and edit your timesheet if required. The Coordinator and Regional Manager will be able to see all items you have added to your timesheet. 4. Employee will be able to see their approved timesheet. It will be “locked” so no further changes can be made. Page 4 Editing You can update any of the lines as required. Use the drop down arrows in most columns to select from a list You can click directly into the Start Time & End Time column at the front of the time and type over a new time. The time you enter must be in 24 Hour clock. See Module 4 My Roster for the “24 Hour Clock Conversion Table. You can use the Tab button on your keyboard to tab between fields. Page 5 Editing When you change fields, on the far left side of the line you have changed , a pink colour will show. To save changes click on the Save button and the colour will disappear. Page 6 Editing When changing times you must always add a comment to the line changed. Click on the Comment column and a box appears to type in a comment. For example you may have to change the time from 18:00 to 18:15 because a parent arrived late to pick up a child. Click Save . Holding your mouse over the comment in the Comment box will show the whole comment. Page 7 Editing You may have completed work that is not your normal work, if the time is not for normal work then click down on the drop down arrow on Work Type and choose the Work Type that you performed. ANNUAL MEETING PER NOCERT PER W/CERT TRAINING Annual Leave Meetings that you may have attended Personal Leave with no Doctors Certificate Personal Leave with Doctors Certificate Training sessions that you may have attended You can also choose the School that you worked at Page 8 Adding You may have a complete blank timesheet or have to enter some more lines to your current timesheet. Click on the Add button and a new line appears at the end of the timesheet. Update the line and click Save. Keep adding lines as required. The new lines will be saved in date time order. Page 9 Deleting To delete lines from your timesheet, tick the select box on the far left of the line and then click on the Delete button. You can select multiple to delete multiple if required. Posting Once your timesheet is completed then click on the Post Timesheet button. Note: You can only post a timesheet once per pay period so make sure that you will have no more shifts to add before you post (If your last shift in the pay cycle is on a Thursday, you can post then, you do not have to wait until Monday). The Post Timesheet button will not be available after 08:00 on the Monday following the close of the fortnight pay cycle. Page 10 Posting Once posted then the Timesheet will be locked and show a blue “P” on the far left side of each line. Following your post, your Coordinator will receive the timesheet and make any changes as required and submit to your Regional Manager. Once your Coordinator or Regional Manager has made changes , then the next time you view your timesheet you will see that it reflects those changes. Page 11