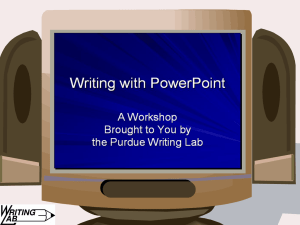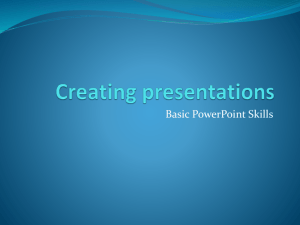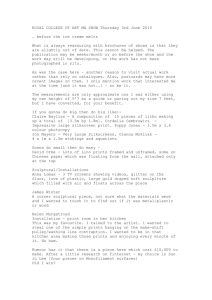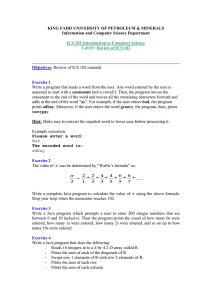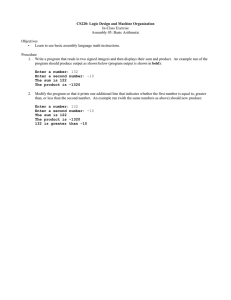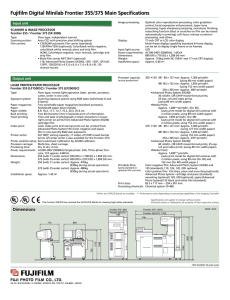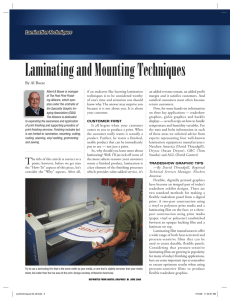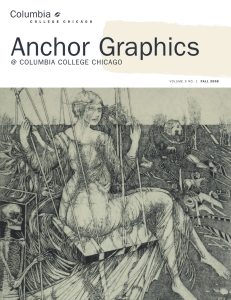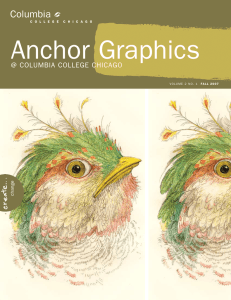Module 8 Presenting your paper with PowerPoint:

Module 8
Presenting your paper with PowerPoint:
Why write with PowerPoint?
• To supplement an oral presentation
• To incorporate visual and audio media into a presentation
• To disseminate information to a larger group
Power Point Presentation
Before You Start
• Audience
– Who is your audience? What is your relationship with them?
• Purpose
– Are you informing? Arguing?
• Occasion
– Is this a professional presentation? Are you at a conference, at a meeting, in a classroom?
• Ethos
– How do you want the audience to perceive you? Are you representing a business or organization?
View
Options
Your Canvas
Save &
Options
Design
Options
Text &
Content
Options
View Options
• Normal View
– Add and develop text and content
– Manipulate individual slides
• Slide Sorter View
– View and change organization
– Move and hide slides
• Slide Show View
– View overall development
– Give completed presentation
A Closer Look at Normal View
• Create new slides
• Add and edit text and content
• Compose facilitator notes
Custom Design Considerations
• Simplicity
– Moderate color palette
– Clear, unadorned fonts
• Consistency
– Color and background graphics
– Font style and sizes
Choosing a Design Template
• Avoid templates with themes that don’t fit your information
• If your content includes images, avoid templates with large background graphics
• Streamlined templates with minimal background graphics present a professional image
Text & Content
• Text
– Facilitates presentation
– Reinforces key terms and concepts
• Images
– Complement presentation
– Illustrate or highlight main points
• Tables and Graphs
– Support presentation
– Present information in a visually appealing way
Text Considerations
• Keep text to a minimum
• Use “white space” to set off blocks of text
• Make phrase structure consistent within bulleted lists
Content Considerations
• Keep content to a minimum
• Use white space to set off visual content from text
• Choose appropriate images
• Allows presenter to control the appearance of text and content
• Provides transitions between slides
• Draws audience’s attention to the object being animated
• Distracting when used to excess
Save Options
• Disable Fast Saves
– Keeps file size manageable
To get to this dialog box:
Tools Options Save
Print Options
• Slides
– Prints each slide on a separate page
• Handouts
– Prints a specified number of slides on each page
• Notes Pages
– Prints facilitator notes along with slides
• Outline View
– Prints the text of each slide
Reminders
• Consider your context
– Audience
– Purpose
– Occasion
– Ethos
• Communicate Effectively
– Simple designs
– Concise text
– Relevant content