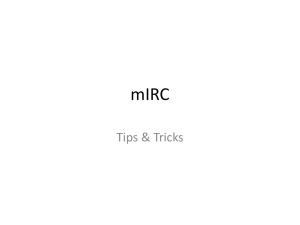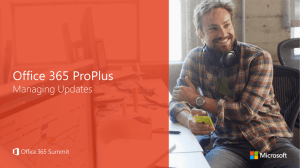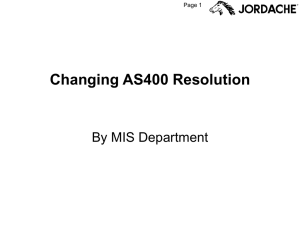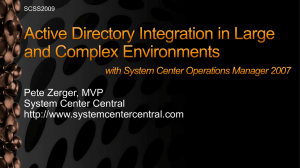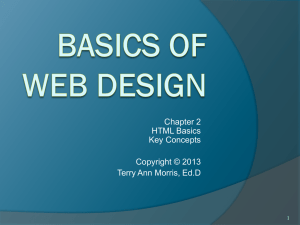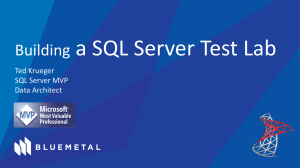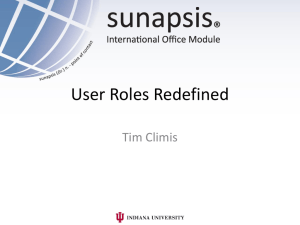Configured Screens - Midwest User Group
advertisement

QAD .NET UI – Configured Screens
Stacy Elwood Green, BravePoint
MWUG September 2011
Agenda
Introduction
What are they?
One-time setup
How to Configure a Screen
Advantages
Limitations
Extensions
Questions and Answers
Next Steps
Configured Screens - What are they?
Also referred to as ‘Simplified Screens’ in
.NET UI 1.1 through .NET UI 2.7
Create templates for data entry to
–Set defaults
–Disable/Hide fields
–Require data
–Change field labels
–Add new fields
–Control access by Security Group
–Speed up Data Entry
Configured Screens – One-time Setup
Need to be in the .NET UI Admin group
(qadadmin, by default)
Configured Screens
–Set up the User Group that will be allowed to
design/configure screens. (UIDesign, by default)
–Add users to the UIDesign group
Note: If you are not able to set this, verify that you
have write permissions to the
{QAD}/{ui}/com/mfgpro/configxml/qaddb directory.
(eg: /apps/qad/2011se/produi/com/mfgpro)
Configured Screens – One-time Setup
How to Configure a Screen
Find the program to configure
How to Configure a Screen
Right-click program, Choose Design
How to Configure a Screen
Set a name & description for the template
How to Configure a Screen
Choose Security Groups for the template.
Either All Users or by specific security group(s).
Checked means that security group will use this template.
Click OK when all desired groups are selected
How to Configure a Screen
Click Configure
How to Configure a Screen
How to Configure a Screen
Enter data to walk through the screen
How to Configure a Screen
Choose options for a field - Default
How to Configure a Screen
Click Apply (Default value turns red)
How to Configure a Screen
Defaults are only active for NEW data entry.
Default values can be changed as required.
Defaults will not applied when editing existing
data.
How to Configure a Screen
Choose options for a field - Required
How to Configure a Screen
Click Apply (Required field turns blue)
How to Configure a Screen
Choose options for a field - Disable
How to Configure a Screen
Click Apply (Disabled value turns gray)
How to Configure a Screen
Choose options for a field - Hide
How to Configure a Screen
The field will be removed from the frame
How to Configure a Screen
Continue setting field properties as required
How to Configure a Screen
Change field label – Choose field, Click Edit
Note: Field must be in Available Fields.
To change an existing label, hide the field first.
How to Configure a Screen
Change the label
How to Configure a Screen
Add a new field
How to Configure a Screen
The new field displays on the screen
How to Configure a Screen
Change Tab Order of fields
How to Configure a Screen
Change Tab Order
How to Configure a Screen
Continue changing Properties, Hiding, etc.
How to Configure a Screen
Hide/Skip an entire frame
How to Configure a Screen
Add a new frame
How to Configure a Screen
The Frame Designer pops up a new frame
How to Configure a Screen
Set the Title of the Frame
How to Configure a Screen
Add the desired fields and arrange in frame
How to Configure a Screen
Continue configuring as needed
How to Configure a Screen
Continue configuring as needed
How to Configure a Screen
Continue configuring as needed
How to Configure a Screen
Click Close
How to Configure a Screen
Right-click program, Choose Design
How to Configure a Screen
Click Preview to test your changes
How to Configure a Screen
How to Configure a Screen
Changes/Updates made to data during Design
or Preview mode are NOT saved to the database
Note: In some of the earlier releases, this may
not be the case! Test to verify in your version!
Advantages
Set defaults
Disable fields that should not be edited
Hide fields that should not be seen
Require data entry
Change field labels
Add new fields (including custom fields!)
Hide/Skip frames not required for data entry
Add new frames for custom/user fields
Change tab order
Control access by Security Group for separation of
duties
Speed up Data Entry
Limitations
Can not change screen logic (which fields are in which
frames)
Can not change field format
Can not require validation, etc. only require data entry
(in some versions, “ “ is considered a valid entry)
Requiring data entry on a field does NOT require you
to update existing data, only required when someone
edits that record
Scrolling up/down through records may update fields
that were added to the screen
Can not run different templates on different menus
Only works in .NET UI – not CHUI or GUI
Extensions – Configure any program
Allow configured screens for ANY program,
including custom programs
–In the <QADInstall>/<UI>/com/mfgpro/queries directory,
there are templates for configurable screens that control whether
or not you can set defaults for programs.
For example, if you have a custom program, xxppptmt.p, copy
the template for ppptmt.xml to xxppptmt.xml, change the
internal program name to xxppptmt.p.
Once this is done you may need to 'build' the environment to be
able to see the changes.
Configure Any Screen – Sample .xml file
ppptmt.xml
Extensions – Add additional tables
Allow configured screens to access additional
tables, including custom tables
In the <QADInstall>/<UI>/com/mfgpro/queries directory, there
are .xml files that show how to link to a table.
This is the file that will define how it finds the key for the custom
table. You'll see how it works if you look at the sosomt.xml
definition.
You'll need to create a .xml file here for each of the programs
that will access the custom table.
Once this is done you may need to 'build' the environment to be
able to see the changes.
Configure Any Screen – Sample .xml file
xxppptmt.xml
Extensions – Add additional fields
Allow configured screens to access additional
fields
Update <QADInstall>/<UI>/com/mfgpro/configscreens.xml
–To be able to update the custom table using configured
screens, add the custom table in the configscreens.xml file under
the appropriate program name in the upper section of the file
–Add all of the fields that you want to be visible for Configured
Screens in the bottom ‘Fields’ section of the file
Once this is done you may need to 'build' the environment to be
able to see the changes.
Add custom programs, tables, & fields
configscreens.xml
Configured Screens
DEMO
Questions?
Next Steps – Warp Speed, please, Mr. Sulu…
Configured screens can simplify and speed up data
entry for your users
Hiding and disabling fields and/or frames can help
enforce S-Ox separation of duties or other regulations.
Configured screens are stored as XML files, so they
easily can be backed up and transferred to other
environments. (Design in Test, promote to Production)
Once a screen has been configured, it is possible to
lock the ‘telnet’ mode out, so that users must use the
template when they are using .NET UI.
Get a listing of configured screens in 36.20.10.17
Configurable Screens Report
Thank You!
Stacy Elwood Green
sgreen@bravepoint.com