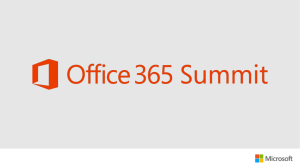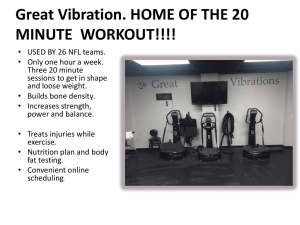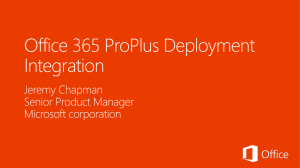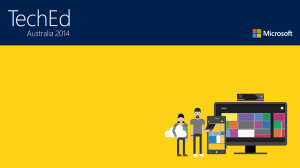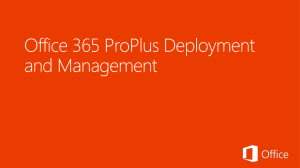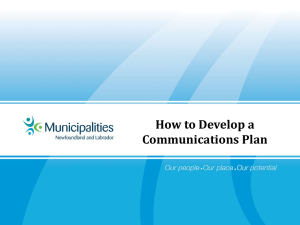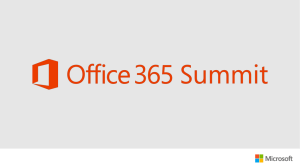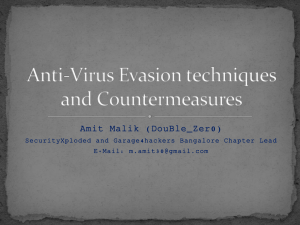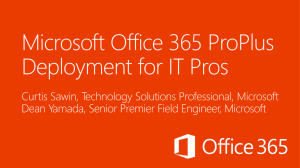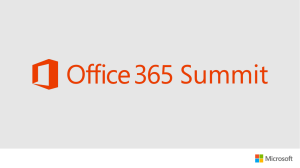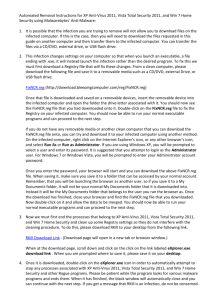Document
advertisement
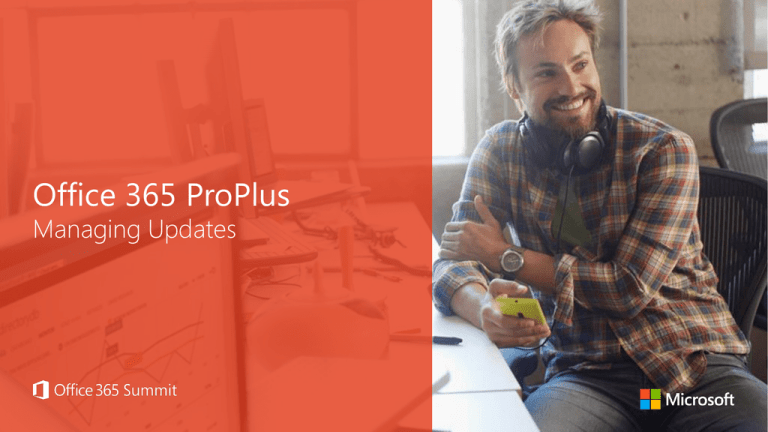
Office 365 ProPlus Managing Updates Office 365 ProPlus Deployment Track Time Day 1: 2.00pm – 2:45pm Day 1: 3:30pm – 4:45pm Day 1: 4:45pm – 6:30pm Day 2: 9:30am – 10:45am Day 2: 1:15pm – 2:30pm Day 2: 2:45pm – 4:00pm Day 2: 4:15pm – 5:30pm Track Introduction to Office 365 ProPlus LAB: Install and configure AADSync Planning & Deployment - Part 1 LAB: ODT & Shared computer activation Ask the Experts Reception Planning & Deployment - Part 2 LAB: Deploy Office using SCCM Managing Updates LAB: Update Office through Group Policy Office Telemetry and Compatibility LAB: Using Telemetry Dashboard Troubleshooting Installations & Updates Session Agenda Office Servicing Overview Managing Office Updates Introduction to Telemetry Monthly, cumulative builds Builds, rather than updates Calculated deltas Flexible options for management, control Background updating Take control of change Provided monthly. Contains security, non-security changes. Deltas are calculated and downloaded in background Manage change via small ripples, rather than large, disruptive waves Cumulative…At most one update away from evergreen Several options to provide IT controls Consistency enables process automation Enables agility Reduces time to get new features to user Office Update Triggers Update Schedule Task • Runs after user login and around 3am (Sunday, Tuesday, Thursday) • Task can be configured to check the CDN or local source • Can be disabled User Initiated • Update Now in the Account section under the File Menu • Requires admin rights Command-line Update • %programfiles%\Microsoft Office 15\Client[x86|x64]\OfficeC2RClient.exe /update user [updatetoversion=“15.0.4569.1508”] Phases of Update Update Download • Binary delta compression Update Apply • Requires applications to be closed • Will apply on reboot • User interaction is possible Configuring Updates at install time Using the Office Deployment Tool Defaults – updates are checked for on a daily basis on the Microsoft CDN Use <Update> tag to turn on or off updates Options include: Update location, Version and deadline <Configuration> <Add SourcePath="\\server\share" OfficeClientEdition="32"> <Product ID="O365ProPlusRetail"> <Language ID="en-us" /> </Product> </Add> <Updates Enabled="TRUE" UpdatePath="\\Server\share\" TargetVersion="15.1.2.3" Deadline=“12/16/2014 18:30"/> </Configuration> Configuring Updates via Group Policy Enable Automatic Updates Hide option to enable or disable updates Update Version Update Deadline Update Path Disable Update notifications Group Policy enables you to utilize… Loop-back processing Group Policy Preferences Organizational units IP address range LDAP Queries DNS Suffix Security group filtering Computer name AD site How Automatic Updates Work Most Common Path How Automatic Updates Work Apply Update (Scenario 1 of 3) How Automatic Updates Work Apply Update (Scenario 2 of 3) How Automatic Updates Work Apply Update (Scenario 3 of 3) How Automatic Updates Work Demo Updating Office 365 ProPlus Object Model & API Virtually static since Office 2010 (http://aka.ms/Kj6vya) Office App model is future direction… …no planned changes to object model/APIs Extensibility Model Build lifecycle Builds supported for 12 months Consistent with MSI/Service Pack lifecycle policy Enables validation of builds Telemetry provides objective data Manage Risk Manage change Facilitates a fact-based approach to manage risk Helps manage change Managing Office Updates Common Questions Managing Updates A sample plan Process is automated Goals Builds are validated for 2 weeks Backout is enabled Opt-out is available Validation Group Production Group Managing Updates – A sample plan Option 1. Define & configure “pilot” group Details Determine who will validate new builds Determine internal source(s) to contain Office builds Use Group Policy & global group filtering to configure update source (eg, “\\server1\Source1”) for testing group (Optional) Configure to download from cloud Managing Updates – A sample plan Option Details Use Group Policy to configure update source(s) 2. Define production update source and/or Define update source at install time using the UpdatePath element Managing Updates – A sample plan Option Details Run setup.exe /download UpdateSource1.xml SourcePath set to Pilot update location Contents of UpdateSource1.xml: Create a scheduled task to automate download 3. Configure pilot update source <Configuration> <Add SourcePath="\\Server1\Source1" OfficeClientEdition="32"> nd <Product ID="O365ProPlusRetail"> <Language ID="en-us" /> </Product> </Add> </Configuration> Run task 2 Friday of each month Managing Updates – A sample plan Option Details Run setup.exe /download UpdateSource2.xml SourcePath set to Production update location Create a scheduled task to automate download Run task 4th Friday of every month Disable this task to “opt-out” of distributing to 4. Configure prod update source production (Optional) Use software distribution tools to schedule deployment to many locations Managing Updates – A sample plan Option Details Backout plan - Use OfficeC2RClient.exe (via Software distribution) to downgrade to previous build Enforcement – Use OfficeC2rClient.exe (via Software Officec2rClient.exe /update user forceappshutdown=True displaylevel=False updatetoversion=15.1.2.3 distribution) to update to current build (Optional) Use Update deadline in Group Policy to enforce 5. Manage outliers Determine frequency of documents & solutions used Report detected issues & performance Manage add-ins & solutions Track deployments Custom Reports ActiveX Macros Builds Scope LAB Update Office through Group Policy and SCCM OBJECTIVES Import Administrative Templates Create and Deploy GPOs Final group discussion