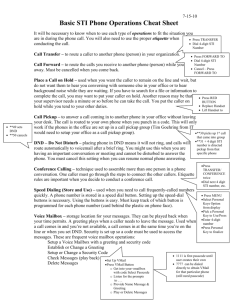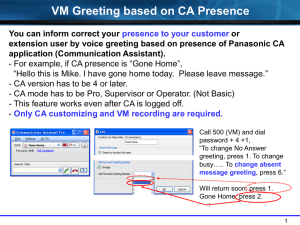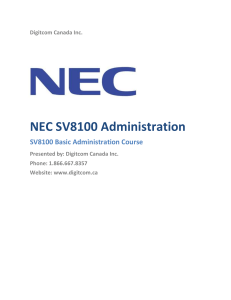ESI Phone Training Document
advertisement

ESI Phone System Training Adcom/Valentine Systems Answering and Placing Calls Answering Incoming Calls – Pick up the handset or press the speaker phone button Placing outside calls – – Press 9 to pickup to select the first available outside line. OR a line button if you phone is programmed with line buttons, then dial the phone number you wish to call Answer call ringing to another station Answer call ringing to another station – *P/UP then press extension button or enter extension # Intercom Calls Placing intercom calls – – Pick up the handset and dial the extension number of the person you would like to intercom or the speed dial button. For speaker phone operation, directly dial the extension or use the soft feature key Department Answer Positions ACD Call Routing- Distributes calls automatically to users who are currently logged into the ACD center. – – If all agents are busy, the call is placed in a holding queue until an agent is available. Allows system managers to view call logs Shows times of user logons/logoffs Displays number of calls taken, as well as the number of calls missed by each member. ACD Users ACD Logon – ACD Logoff – To logon, press the programmed ACD button To Logoff, simply press the ACD button again. ACD Warnings – If you are forced out, your ACD button will flash red to alert you that a call was missed and the system has logged you off. System Hold Key Places the caller on hold to be pickup at any station. – – – Press Red Hold Key put caller on hold Note the line number on the Display Or if line keys are programmed note the flashing green line button To retrieve a call on hold – – Press the hold key followed by the line number (use the number on the dial pad) Or press the line button if programmed Wait for the connect tone Exclusive Hold Exclusive held calls can only be pickup from the extension that put the call on hold To put a call on exclusive hold – Press and hold the red hold key for at least 1 second. The display will show an “E” next to the line number. To retrieve a call on exclusive hold – – Press the hold key followed by the line number (use the number on the dial pad) Or press the line button if programmed Wait for the connect tone Paging System Paging– Press the Page Button “#” followed by the paging zone Paging Zones – “1” Page selective l phones Transferring Calls Transferring calls– Supervised Transfer- allows you to ring an extension and inform the user that you are transferring a call to them and who the caller is. – Blind Transfer- directly transfers a call to the destination extension – While on a call, press the desired station key or press the transfer key and dial the extension number This will ring the destination extension and allow you to inform them of the call. When you hang up, the call will be transferred. If the person does not want the call simply press the FLASH key. And you will be now talking to the outside caller. While on a call, press the desired station key or press the transfer key and dial the extension number and hang up or press release Transfer to Voice Mail While connected to an outside party, press the blue voicemail key followed by the extension number or soft feature key and hang up Help Key Provides brief description of main phone features Provides access to Complete User Tutorial – Can be accessed by pressing the Help key and selecting option 4 then option 1 Voice Mail Recording and selecting greetings Accessing voice mail Setting password and password level Retrieving messages Retrieving messages from recycle bin Personal Greeting The system allows you to store up to 3 personal greeting You then can simply select the on you want to use This can even be done from outside the office Recording and Selecting Greetings using Program Button Press the Program button then option 1. Please note you must enter 1,2 or 3 followed by # to select the greeting to record or to use. The system will talk you through setting up your greetings. Recording and selecting greetings using Personal Greeting Buttons Simply hit the personal greeting button immediately followed by the record button. To select which greeting to use simply press the greeting button and hang up The current greeting button will be lit green Recording and Selecting Greetings Remotely To remotely program your greeting, at the auto attendant greeting, press * followed by your extension number, then press 5 and the system will talk you through the programming. If you have a password you will be prompted to enter it Personal Greeting Features Greeting Two and three have special features Greeting # 2 has a find me feature. Call can be forwarded to an outside number as per the callers request by pressing 4 – Phone delivery must be programmed. Greeting # 3 has a page feature. Just inform the outside call to press 3 to have me paged. – Directory names must be recorded Setting up the Find Me Feature Program your remote phone number ‘cell phone” Press Program 621 and enter you remote phone number followed by # Use Greeting 2 and prompt user to press 4 to be transferred to your cell phone Setup Message Notification Program your remote phone number ‘cell phone” Press Program 621 and enter you remote phone number followed by # Press Program 611 to turn on message notification to your listed phone number. Voice Mail Settings and Security As default, your mailbox has no password and password level is disabled. To set a password press program 5, then option 1 and enter your password. To set password level, press program 5, then option 4. The Password levels are – – – None required Remote only All calls Playing messages A new message in your Voicemail box is indicated by the flashing blue voicemail button. To play your messages, simply press your Blue Voicemail key. Controls 7-Deletes a message 9- Saves a message 99- saves a message as new 6- Copies to another mailbox Retrieving messages from recycle bin The Recycling Bin stores the last ten messages deleted from your mailbox To access the recycling bin, press the program button followed by 9. Sending Voice Messages To leave a message in another user’s mailbox – Press the blue voicemail key followed by the transfer button and enter the extension or select by using soft feature key. Department Mailbox When programmed, this key will notify you when there is a new message in your departmental mailbox. To retrieve new voicemails, select the Department Mailbox key. Remove # And Name ESI-DEX Find the name and number you want to delete Then press the *(star) key on your keypad. Conference Calls Conference Calls- allows users to conference in up to sixteen people on one call. – To initiate a conference call, place a call normally. When the call connects, press the conference button. Call the party you wish to add the conference, then press the conference button again to connect all three parties together. Repeat these steps to add additional parties to the call. Record Key Recording a memo to yourself Recording a phone call – to your mailbox – Simply press the record key while you are connected to a call to multiple mailboxes While you are on a call, press the record key and then press the soft feature key for each user’s mailbox you want to record the call to ESI-DEX Key Used to Store and Retrieve Phone Numbers There are three ESI-DEX listings – – – Station DEX (list all the telephone extensions) System DEX list all system speed dial by name (must be entered by an admin.) Personal DEX phone speed dial for this extension Personal Speed Dial Keys The personal speed dial keys can be programmed for station keys speed dial or special feature keys Any programmable key has the ability to be programmed as a personal speed dial key. To program, press and hold the programmable key you wish to program. For Outside line Enter 9 followed by the phone number you wish to program in. then press the button you wish to program to save – For example,1-631-951-4017 would be programmed as 916319514017. Personal Speed Dial Keys (continued) For an extension enter the extension number For a special feature press ESI-DEX key followed by KEYS (ESI-DEX key) then scroll to desired function and press the key you wish to program to save Caller ID Allows user to view their extension's 25 most recently received calls. – Use the scroll keys to view Caller Id information from different calls Virtual Answer What is Virtual Answer – You can program a Virtual Answer Key to play a greeting to a caller when your extension is busy and give the caller the option to remain on hold or leave a voicemail. How to setup – To setup your Virtual Answer, press the programmed key. Prompts will instruct you in how to record the greeting and program the caller’s destination. Message Monitor Message monitor mode, or live call screening, lets you hear a caller leaving a message in your mailbox. While you hear the caller through your speaker, you have the option to: – – Lift the handset and intercept the call Do nothing and the message will be left in your mailbox.