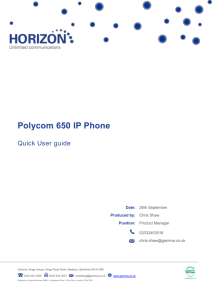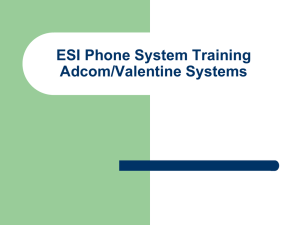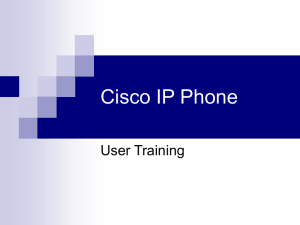Cisco IP Phone Training
advertisement

Cisco 7800 Series IP Phone Training CNS Telecommunications PHONE: 352-273-1234 Cisco 7821 2 Button Phone Buttons may be configured as combination of 1 Line & 1 Speed Dial, Busy Lamp Field or Call Pickup Up to 2 lines Cisco 7841 4 Button Phone Buttons may be configured as combination of Lines, Speed Dials, Busy Lamp Fields or Call Pickups Up to 4 lines Cisco 7861 16 Button Phone Buttons may be configured as combination of Lines, Speed Dials, Busy Lamp Fields or Call Pickups Removable paper insert to update programmable buttons Up to 16 lines LCD Display Displays line appearances and speed dials Provides features such as date, time, calling party name, calling party number, number dialed Soft keys for added features Icons depicting call status Phone Features LIGHT ON HANDSET - Indicates message waiting and flashes when a call is incoming NAVAGATION PAD/SELECT BUTTON VOLUME Scrolls between calls Scrolls Through Contacts & Applications Controls ringer & incoming caller (auto save) Silences the ringer on an incoming call (press left side once) HEADSET – Built-in headset port (back of phone) – Headset Button MUTE - Only “mutes” your side of call (you can still hear caller) Note: when mute is on button will be lit SPEAKER – Toggles speakerphone on/off Note: When speaker is on button is lit Feature Keys Messages – Direct access to voice mail Contacts – Opens/closes the Directories Menu IPhone Directory Personal Directory NOTE: Calls can be placed from directories (must edit if off campus calls) Applications – Opens/closes Applications Menu - access to call history, user preferences, phone settings & phone model Information Call History– (set contrast) Preferences – (set ringtone & contrast) Accessories Phone Information Admin Settings Phone Buttons Hold/Resume – Places active call on hold – Resumes a held call Programmable Feature Button Lines appearance, Speed Dials, Busy Lamp Fields Call Pickups Color Indicators - Green/Steady - Active Call- Green/Flashing - Call on Hold Red/Steady – Line in use – Red/Flashing – Remote Line on Hold Amber/Steady – DND active or logged in Hunt Group Amber/Flashing – Incoming Call Conference – Use to Create a conference call Transfer - Use to transfer a call SoftKey - Enabled SoftKey options shows up as icons on phone screen Soft Keys Four soft keys that guide users through call features and functions On screen display changes based on operation you are doing Not all soft keys apply to our system On Hook – Soft Keys 1-Redial 2-New Call – Press to get dial tone 3-Fwd All With phone on hook: Press key Dial number to which you want phone forwarded (display will show ‘To XXXXX’) To remove, press Fwd Off once 4-Blank or More Off Hook – Soft Keys First screen 1-Redial 2-Cancel 3-Fwd All 4-more (takes you to 2nd screen) Second screen 1-Pick up 2-GPickup 3-Meet Me 4-more (takes you back to 1st screen) On a Call – Soft Keys First screen 1-Hold 2-Details 3-End Call 4-more (takes you to 2nd screen) Second screen 1-Transfer 2-Park 3-Conf 4-more (takes you to 3rd screen) Third screen 1-Select 2-Join 3-Blank 4-more (takes you back to 1st screen) Note: Soft Keys configuration may differ depending on what is programmed on user’s phone On Hold – Soft Keys First screen 1-Resume 2-Details 3-New Call 4-more (takes you to 2nd screen) Second screen 1-Select 2-Join 3-blank 4-more (takes you to 1st screen) PHONE SCREEN ICONS ll Call on hold/Resume Call Off -Hook Incoming Call On-hook Missed call Connected Call Received Call Shared lines in Use Speed Dial Line Call Functions This overview will show how to: ANSWER A CALL TOGGLE BETWEEN CALLS TRANSFER A CALL CONFERENCE CALLS ANSWER A CALL There are several ways to answer a call Pick up receiver Press speaker button Press Answer soft key If you are using a headset, you must press Answer soft key Press line button ANSWER WHILE ON EXISTING CALL (Toggle) Press the blinking line button when you are on a call and another call comes in No need to put first call on Hold (the phone will do it for you) The call you are on Caller Id shows steady The call on hold will show the blinking line button & Call 2 of 2 at top of screen If you need to put the 2nd call on hold - Press the hold soft key or hold button – top of screen will show call 2 of 2 To see both calls on hold press the blinking line button You can toggle between calls with the (up/down) Navigation Button or Press the Swap Soft Key To select the call you want back – Press Resume soft key Press EndCall soft key when you want to hang up from the call you’re on Press Resume to Retrieve the other call CALL TRANSFER To transfer a call from your line to another line Press button or Transfer soft key Dial number If you wish to announce the call, stay on the line. If no answer or call is rejected, press End Call then Resume. Press button or Transfer soft key Example to direct transfer to 392-1234 Press Dial 21234 Press CONFERENCE CALLS Dial number (or from existing call) Press more then Conference Button or Conf soft key – Dial second number – it answers Press Button or Conf soft key Press more then Button or Conf soft key – Dial third number - it answers Press or Conf soft key Repeat these steps – you may add up to 5 people Questions? More info: http://telecom.cns.ufl.edu/ Phone: 352-273-1234 Thanks for your attendance ! Created by: Rosa Jacksonjrwilk@ufl.edu Last updated: 07/31/2014