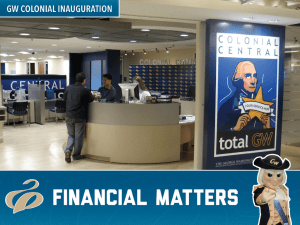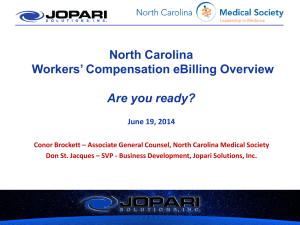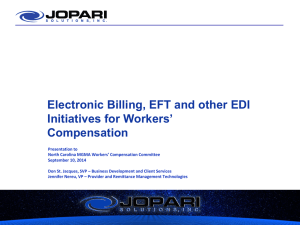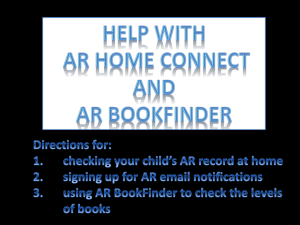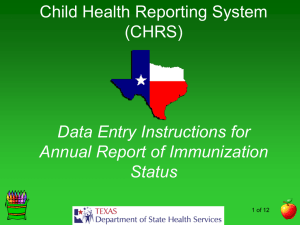Q Control - CenturyLink
advertisement

Qwest eBilling November 2003 Contents: Effective November 4, 2003 • eBilling Overview • Features • Guided Tour 1 eBilling via Qwest Control Qwest eBilling provides an online bill management tool for Qwest National Business Markets and Wholesale customers. The Qwest Control (hereafter referred to as Q Control) web-site provides a single location for assembling, viewing, and summarizing both local and long distance invoices in eBill format. The customer registers to Q Control and establishes an enterprise which is the management tool for grouping billing information for one or more of their Qwest accounts. The enterprise group will provide the customer with a centralized view of their account hierarchy as well as access to eBill presentment and eBill Summary Reporting. … Qwest now offers our customers with the fastest method of invoice delivery in a safe and secure environment for all telecommunication services! 2 eBill Features The following capabilities are available to you with eBilling: •View invoice reports and billing information as it would appear in your paper bill online eBills will be available for the most recent six months for your Local Services accounts. •Perform a search for specific data within your eBill using your Internet browser •Cut and paste reports or specific data (that you need for further internal reporting or analysis) into your desktop applications •Print any section of your eBill •Summarize billing information across all accounts and services 3 Terms you should know... Q Control Q Control is a proprietary Web-based application that provides customers complete management control over a broad range of Qwest services. Q Control provides its users a comprehensive set of communications management tools including: eBilling, Local Services, and System Administration. Q Control allows users to self-register and obtain access to their billing information online. Enterprise An enterprise is the customer’s tool for centralizing and managing billing information in Q Control. An enterprise will be established when a customer registers to Q Control. An enterprise ID is a seven character number required for login to the customer’s enterprise. The customer can add users and change user roles to the enterprise. Customer’s may establish more than one enterprise, however, they cannot group accounts across enterprises. Application Refresh The application refresh button updates your account status after you have added an account, changed an invoice option, etc. Just select the button and your account will update without having to logout/login to Q Control. 4 Login to Q Control • The screen depicted to the right is the Q Control home screen. (type http://control.qwest.com in your browser) • The screen has three sections: - An area used to login - An area providing a brief description and welcome to Q Control -A ‘News & Reviews’ area • Login using an account # (enterprise ID), user ID, and password. • Upon successful login a secure (SSL) connects to Qwest, protecting any data sent back and forth. For new users, press the “Need to Register?” link to establish an enterprise in Q Control... 5 Self-register to Q Control Wizard steps... Step 1: Enter Personal Information Step 2: Enter Authentication Information •Basic personal information is required to establish a UserID for your enterprise. •Q Control requires you to identify information from a paper bill dated within the last three months. •Register a wholesale local account by entering Account Number, Bill Date, and Total Amount Due. 6 Self-register to Q Control Wizard steps (continued)... Step 3: Additional Accounts Step 4: Confirmation •Q Control allows you to enter more than one account to your enterprise during the registration process. •Q Control validates your account information and you are ready for the confirmation process. •As a final step verify all registration information prior to submitting your request. 7 Self-register to Q Control - Final steps Registration complete! •Once you submit your request and all account information is confirmed Q Control provides a new user id and initial password. •Save the password and use when you login to Q Control for the first time. Email notification with Login instructions •An email is sent immediately after the registration process is complete. •The email includes the Enterprise account number and login id. (see example below) •Existing system administrators in the enterprise receive a separate email identifying the new user in the enterprise. 8 Self-registration - Additional Features in Q Control Bulk Upload The bulk upload feature is available in step 2 of the login wizard to assist customers with a large number of accounts. The user may download account information from a separate file in CSV format. An example of the file format is available for viewing from the web page. In addition, Q Control reps with MA roles may assist the customer with the bulk upload process - the customer need only supply a list of account numbers. Registering a Mechanized Summary Bill (MSB) Customers may only register with the summary account number of an MSB. Attempts to register with a sub-account in an MSB will be rejected and the user will be provided the summary account number. Once the MSB account is added to an enterprise all sub-accounts ebills will be available for viewing from the List of Accounts report (or Subscriber Accounts) in the summary account eBill. 9 Enterprise Refresher Rules Q Control includes a set of business rules to assist the customer in maintaining accounts in an enterprise. Account changes that occur outside of Q Control will automatically update the enterprise. Examples as follows: •MSB – If a BTN account in an enterprise becomes a sub-account of an MSB not in an enterprise then the BTN account is removed from the enterprise. •Entity Final Bill – Entity final bill is added to enterprise with main account. •Disconnected Account –Q Control removes the account from the enterprise. Ebilling maintains the account for six months. •NPA Split / Area Code Conversion – Modified BTN will be added to the enterprise with original BTN. •T&F Order and Change of Responsibility Order – Account changes that will not update the enterprise. 10 Welcome to Q Control • After login you will see a welcome message that identifies you. • Across the top of the screen is a menu bar to navigate throughout Q Control. • To go to the online bill presentment area press the “eBilling” button. Press the ‘eBilling’ option to proceed with the tour... 11 Welcome to ‘eBilling’ • Click on the eBilling button to see the ‘About eBilling’ screen. • Under the eBilling button, you have six eBilling menu choices: - About - This screen tells you about the eBilling features in Q Control. -View eBill takes you to your online bills (eBills) -Pay Bills - This feature is not available to Wholesale customers at this time. -Choose Options allows you to configure your account and billing options. -Ebill Summary Report allows you to summarize charges across multiple bills. -QTA Reports – Provides enhanced reporting across your Qwest telecommunications services… just for customers on the Qwest Total Advantage product. -Ebill Companion™ – Download and convert billing data into a series of management reports. Currently available only for Long Distance accounts. Press the ‘View Invoices’ option to proceed with the tour... 12 Enterprise Account List You may produce your Enterprise Account List in a printable PDF file format. • Click the View eBills button to see the Enterprise Account List screen. • This screen provides a list of available eBills in your enterprise you can choose to view. • The account listing includes the Account number, name and type, amount due last invoice, amount due (current), and view eBill icon. XYZ XYZ XYZ XYZ XYZ XYZ COPRORATION, CORPORATION, CORPORATION, CORPORATION, CORPORATION, CORPORATION, 1 2 3 4 5 6 $47,365.53 Press the icon in the ‘View eBills’ column of the invoice you wish to view... 13 The eBill –Local Services Account • Click the View eBills button for a Local Services account, you will see the eBill. • Three samples of eBill screens are shown. The screen is divided into two parts: - Menu of Reports - Report Data • The left side of the screen provides a menu of available reports or sections of the eBill. • The right side displays the data for the report or section you have selected. The top right provides links to prior month’s eBills. • The eBill provides access to all of the same reports and data as the paper bill. Please note: Accounts in error held status will not produce an eBill. 14 Mechanized Summary Bill (MSB) •Summary eBills provide a link to each sub-account eBill in the summary group. •From the Detail of Subscriber Accounts report (Central region example) click on a BTN to access the sub-account eBill. •Sub-accounts in an MSB are not identified in the customers enterprise account list. However, all sub-account charges are included with the summary bill in the enterprise. Press the ‘Choose Options’ button to proceed with the tour... 15 Choose Options •The ‘Choose Options’ main screen is divided into three sections: »Set or Change Invoice Delivery Method »Select Bill Reports »Request Paper Bill •The ‘Set or Change Invoice Delivery Method’, ‘Select Bill Reports’ and ‘Request Paper Bill’ options are not available for Wholesale accounts. 16 eBill Summary Reporting Q Control eBilling allows you to prepare a high-level summary of services and charges across one or more accounts participating in your enterprise. The eBill Summary provides an online tool for organizing all your telecommunications services in one- and six-month report formats. Summary report files will be produced in a background process and will be posted to the user’s eBill Summary web page no later than the following business day. An email will be sent notifying the user when the report is available. Reports will be posted for six months and may be printed (html or pdf format), deleted or modified. ***Please note, the Summary report is for the customer’s internal use and should not be used to remit payment for Qwest services.*** Choose the “eBill Summary’ button to review this feature online in the following slides... 17 Prepare an eBill Summary A simple three step process will initiate your request for a summary report. Step 1: Enter Report Name •User-defined name for report file. Step 2: Select Report Type •Select from six-month and one-month options. •One-month options available for each of most recent six months. Step 3: Select Participating Accounts •Select one or more accounts in your enterprise. •MSB accounts include all sub-accounts in the report. Click on the red check mark to select all accounts in your enterprise. 18 List of eBill Summary Reports •Q Control notifies the user via email when the report is available. •After process the request Q Control will post each report to the customer eBill Summary web page. See example screen to the left. • From the Tools icons, you may view each completed report in html or pdf format. Reports will remain on the web page for six months or may be deleted or modified. 19 Ebill Summary - Report Output •See sample of the one-month report in pdf format to the right. The report includes a summary of charges for each Qwest affiliate (e.g., local services (QC), Qwest wireless, and other carrier charges) and service category. •The six-month report expands the display to include charges by month for the most recent six months of eBills. 20 Manage Users and Enterprise Accounts Q Control has a comprehensive suite of administration tools for managing users and enterprises. User Roles in Q Control •All users who self-register in Q Control to a new or existing enterprise will be provided system administrator (SA) roles for the enterprise. – SA’s can add a new user or deactivate a user to the enterprise. – If a new account is added to an enterprise the SA will have access to that account. – SA’s can assign an account in the enterprise to a user. – SA’s can remove accounts from an enterprise. – SA’s can assign roles to a user. Example: eBilling-View eBills •Q Control allows an SA to restrict new user’s from self-registering to an existing enterprise. •Ebill adminstrator (EA) roles are similar to SA roles as described above. EA’s will not have access to other features in Q Control (e.g., Trouble Management, Internet, Data). •The customer history report provides an SA tool to track all the account movement events for a specific enterprise. From the Q Control Home page choose the “System Administration” button to review this feature online in the following slide... 21 System Administration •From the Q Control Home screen click on the System Administration button and you will see the Manage Users screen. •This screen allows an SA to perform functions using the various tools icons as follows: »View user details »Modify user information »Reset password »Deactivate user »Assign component »View user accounts •Additional screens (not shown) allow SA’s to create new users, manage user roles, change enterprise ID, and prepare history and audit reports. •The online SA User Guide provides a comprehensive description of how to manage users and enterprises. This concludes the sneak peak of eBilling features at Q Control. 22