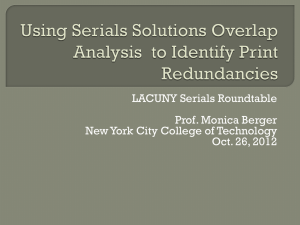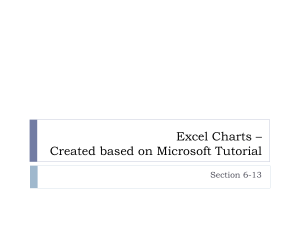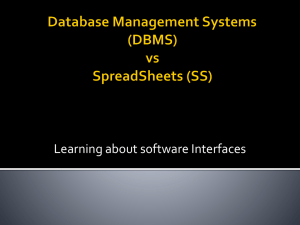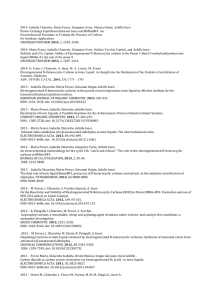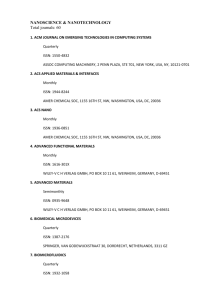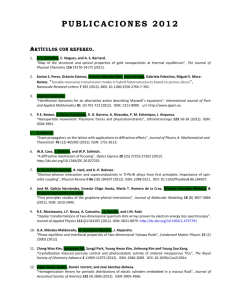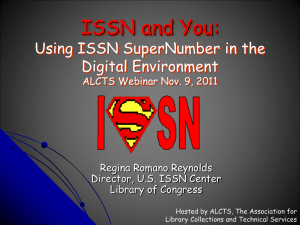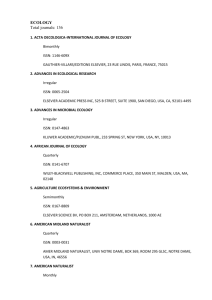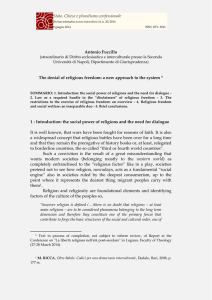NB: This will include those items with a
advertisement

Using Excel for A – Z Analysis: ‘To Present’ items Jack Weinbender, Milligan College Working Assumptions • EBSCO A-Z properly identifies and links duplicate items • A-Z metadata is correct, including any custom sources (e.g. print periodicals) • Those items with ISSNs are serial publications that we wish to count • Those items without ISSNs should not be counted Part One From A – Z to Excel This file can get really big really fast. Only use the fields that you absolutely need. Download the list Wait . . . Interesting, but not the number we need. This includes all resources, not just serial publications Right Click: Save As . . . Give it a good name Open a new Excel workbook Select the “Data” tab, then “from text.” Select the text file from A-Z, and click “import.” Don’t worry about this. Excel should automatically detect your text encoding. To be safe, you can manually select ‘UTF-8’ No need to do anything more. Excel should default to our desired settings. Don’t forget to save . . . Good . . . We now have our data in Excel. In Part Two we will filter our list to include only unique titles that are marked “to present” and have an ISSN. Part Two Filtering Select the whole data set (Ctrl + a) Format as Table (Make sure “My table has headers” is selected) Let’s talk logic . . . The first thing we need to do is filter-out any items that don’t have ISSNs. However, because some titles have either a “Print ISSN” and “Online ISSN” (or both), we don’t have a single field to filter—we have to make one. If, then . . . We don’t really care what the ISSN of any given item is, we only care about whether it has an ISSN (print or online). So, we will make a new field (vertical column) with a formula that will tell us whether any given record (horizontal row) has either a print or electronic ISSN. If, then . . . In human language, we would say: “If an item has a print ISSN or an online ISSN, say “True,” otherwise, say “false.” We will have to write something similar for excel to understand. First, however, we need to make a new column. Scroll right to the ISSN columns (Notice how some of the items have two ISSNs) Right click on the column and select insert. (Excel will always insert columns to the left of whichever you have selected) Rename the column something that makes sense. More than one way to skin a cat. However gruesome, the proverb holds true for most Excel formulas. There are many ways to get the result we want. However, the most concise formula that I could think of was this: =IF(TRIM([@PrintISSN])="", TRUE, TRIM([@OnlineISSN])<>"") The gist Basically, the formula says, =IF(TRIM([@PrintISSN])<>"",TRUE, TRIM([@OnlineISSN])<>"") “if PrintISSN isn’t blank, say ‘TRUE’; otherwise, say whether OnlineISSN isn’t blank” NB: The “TRIM” function strips out all the white-space and ensures that there aren’t any hidden spaces or other characters in the blank cells. And here’s what we get. Pretty snazzy. **NB: At this point, it is a good idea to select the whole table (ctrl+a), copy it (ctrl+c) then paste values (from the paste menu (top-left; use the dropdown). This prevents Excel from having to recalculate our formula whenever we resort our list; it also allows us to delete the Print/OnlineISSN columns. Finding “to present” holdings Next, we want to locate the titles identified by EBSCO as “to present.” This is what we are identifying as the database equivalent of a “current subscription.” NB: This will include those items with a “moving wall” or embargo. More on that later . . . Create a new column; this is where our new formula will go that tells us if a given row is marked “to present” The gist To accomplish this, we will assume that the last ten characters (including the space!) in the “Managed Coverage” field should be “to present.” This formula evaluates whether or not our parameters are true. If so, it will say “TRUE,” otherwise, it will say “FALSE.” In our newly created column, we input: =TRIM(RIGHT([@ManagedCoverage], 10))=“to present” Evaluate: Do the last ten characters of ManagedCoverage equal “to present” ? NB: the RIGHT function tells Excel to return the last x number of characters in a specified cell. The LEFT function does the same, but gives the first characters. Again, Excel has just done a LOT of work for us. **NB: Again, it’s a good idea, after adding a large formula like this, to copy and “paste values.” That way Excel doesn’t have to re-compute our values. Now, we can filter out all of our FALSE rows, leaving us only with titles that are ‘to present’ and that have ISSNs. Click the down arrows to the right of each column name to show the filter menu. Almost done . . . We have now filtered out all of the titles that don’t have ISSNs and aren’t “to present.” However, there still exist duplicates of several titles. For example, the Journal of Biblical Literature shows up in nine of Milligan’s sources: And we only want to count JBL once. There are a few fields that we haven’t talked about yet; the “LinkId” and “ResourceId” fields. These numbers are what make A-Z work. The “LinkId” field is a unique number assigned to each row—in other words, there is a unique number associated with every title in every database. Notice that Vetus Testamentum shows up in three of Milligan’s databases, but each has a unique LinkId. On the other hand, the “ResourceId” field give a unique number to each title— irrespective of it’s source. This is what allows A-Z to group titles together. As you can see, while each LinkId is unique, the ResourceIds are the same. So, we can use A-Z’s built-in system to identify “unique” titles based on their ResourceId. Select the top record in the ResourceId column (not the title). Hold down shift + ctrl then press the down arrow on your keyboard. This will select all contiguous cells in the column. Copy the selected cells (ctrl + c) Finally, Select a new sheet Paste the copied cells into the new sheet. Keeping the pasted data selected, select the “Data” tab from the ribbon Click remove duplicates. And there you go! Questions? Contact: Jack Weinbender jweinbender@milligan.edu (423) 461-8703