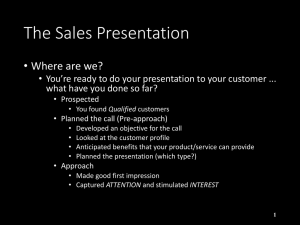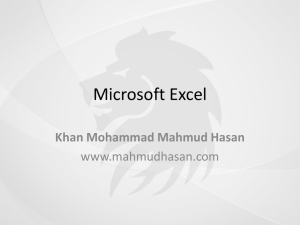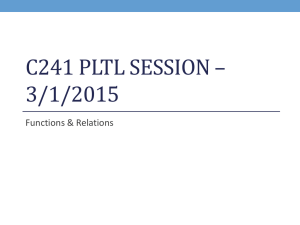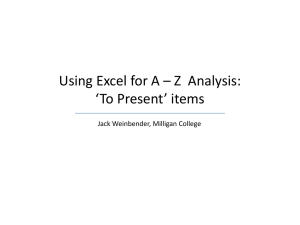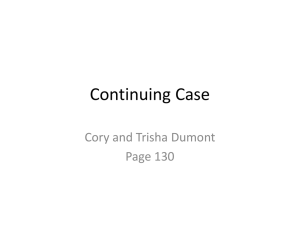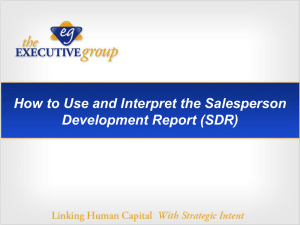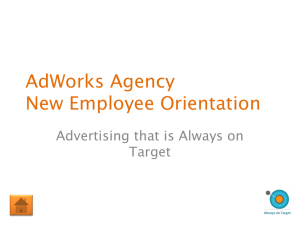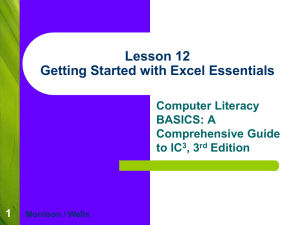Sec 6-13 - Excel

Excel Charts –
Created based on Microsoft Tutorial
Section 6-13
Objectives
1.
2.
The student will:
Know how to create a simple chart based on the data in an
Excel spreadsheet.
Know how customize portions of the chart.
A basic chart in Excel
In Excel 2010 you can make a chart in about 10 seconds,
After you create a chart, you can easily add new elements to it. For example, you can add chart titles to add more information to the chart, or change how chart elements are laid out.
Create your chart
Here's a worksheet that shows how many cases of
Northwind Traders Tea were sold by each of three salespeople in each of three months. You need a chart that shows how each salesperson compares against the others, month by month for the first quarter of the year.
Create your chart
1.
2.
3.
Select the data that you want to chart, including the column titles (January, February, March) and the row labels (the salesperson names).
Then click the Insert tab, and in the Charts group, click the Column button.
After you click Column, you'll see a number of column chart types to choose from. Click Clustered Column, the first column chart in the 2-D Column list.
That's it, you've created a chart in about 10 seconds.
How worksheet data appears in the chart
Data for each salesperson appears in three separate columns, one for each month. The height of each chart is proportional to the value in the cell that it represents.
Each row of salesperson data has a different color in the chart.
The chart legend, created from the row titles in the worksheet
(the salesperson names), tells which color represents the data for each salesperson. Giussani data, for example, is the darkest blue, and is the left-most column for each month.
The column titles from the worksheet, January, February, and
March, are now at the bottom of the chart. On the left side of the chart, Excel has created a scale of numbers to help you to interpret the column heights.
Chart Tools
After the chart is inserted on the worksheet, the Chart
Tools appear, with three tabs: Design, Layout, and
Format. On these tabs you'll find the commands you need to work with charts.
When you complete the chart, click outside it. The Chart
Tools go away. To get them back, click inside the chart.
Then the tabs reappear.
Changing the
Chart View
You can make your chart compare data another way by clicking a button to switch the chart view from one view to another.
The chart you created compares salespeople to each other. Excel grouped data by worksheet columns and compared worksheet rows to show how each salesperson compares against the others. This is shown in the chart on the left in the picture.
But another way to look at the data is to compare sales for each salesperson, month over month. To create this view of the chart, click
Switch Row/Column in the Data group on the Design tab. In the chart on the right, data is grouped by rows and compares worksheet columns. Now the chart says something different: It shows how each salesperson did, month by month compared against themselves.
Chart
Titles
1.
2.
3.
It's a good idea to add descriptive titles to your chart, so that readers don't have to guess what the chart is about. You can give a title to the chart itself, as well as to the chart axes
A quick way to add chart titles is to click the chart to select it and then go to the Chart Layouts group on the Design tab. Click the More button to see all the layouts. Each option shows different layouts that change the way chart elements are laid out.
The picture shows Layout 9, which adds placeholders for a chart title and axes titles. You type the titles directly in the chart.
The title for this chart is Northwind Traders Tea, the name of the product.
The title for the vertical axis on the left is Cases Sold.
The title for the horizontal axis at the bottom is First Quarter Sales
Summary
You can create a basic chart in Excel in 10 seconds with a few mouse click.
You need to consider what data you want to show and what data you want to compare when preparing a chart.
Chart tools are available when you have a chart selected.
Quiz Time
1.
o o
You've created a chart. Now you need to compare data another way. To do this, you must create a second chart.
True.
False.
2.
o o o
What must you do to refresh a chart when you revise the worksheet data that the chart displays?
Press SHIFT+CTRL.
Nothing.
Press F6.
Quiz Time
3.
o o o
You create a chart. But later on you don't see the Chart
Tools. What do you do to get them back?
Create another chart.
Click the Insert tab.
Click inside the chart.
4.
o o
You can't change the chart type after you create a chart.
True.
False.
Rest of Today
Complete Homework 6-13 from the Hancock website.
Do not print it out at this time.
Do some Mavis Beacon if finish early.