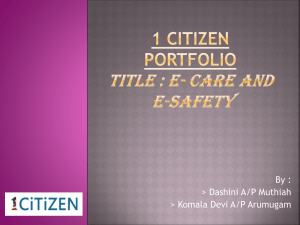Cisco 7960 IP Phone
advertisement

Cisco IP Phone User Training Cisco 7961G and 7941G Overview The Cisco IP Phone 7961G and the 7941G are fullfeature telephones that provide voice communication over an Internet Protocol (IP) network. The Cisco IP Phone functions much like a digital business telephone, allowing you to place and receive phone calls and to access features such as mute, hold, transfer, speed dial, call forward, and more. In addition, because the phone is connected to your data network, it offers enhanced productivity features. Phone Buttons (7961 / 7941) 7961 7941 Phone Buttons (7961 / 7941) 1 Programmable buttons Depending on configuration, programmable buttons provide access to: • Different phone lines or extensions (line buttons) • Frequently dialed phone numbers (speed-dial buttons) • Web-based phone services (service buttons) The buttons illuminate to indicate status: -Green, steady—Active call on this line (off-hook) -Green, blinking—Call on hold on this line -Amber, blinking—Incoming call ringing on this line -Red—Shared line, currently in use -No color—No call activity on this line (on hook) 2 Phone screen Shows phone features. 3 Footstand adjustment knob Allows you to adjust the angle of the phone. 4 Messages button Typically auto-dials your voice message system. 5 Directories button Toggles the Directories menu, which provides call logs (Missed, Received, and Placed) and a corporate directory (if available). Phone Buttons 6 Help button Activates the Help menu. 7 Settings button Toggles the Settings menu, which provides access to user settings, network settings, device settings, and information about the phone. 8 Services button Toggles the Services menu, which provides access phone services, including assigned services and services to which you have subscribed. 9 Volume button Controls the volume for a phone call (off-hook) and the ringer (onhook); adjusts contrast settings. 10 Speaker button Toggles the speakerphone on or off. 11 Mute button Toggles the Mute feature on or off. 12 Headset button Toggles the headset on or off. 13 Navigation button Allows you to scroll through menus and highlight items. Use with softkeys to activate highlighted items. Phone Buttons 14 Keypad Works exactly like the keypad on a traditional telephone. 15 Softkey buttons Enables you to engage any of the functions displayed on the corresponding LCD tabs. Softkeys point to feature options displayed along the bottom of the LCD screen. Softkeys change depending on the status of the phone. 16 Handset indicator light Functions like a traditional handset. The light strip at the top of the handset blinks when the phone rings and remains lit to indicate a new voice message. Cisco 7911 Overview The Cisco Unified IP Phone 7911G fills the communication needs of cubicle, retail, classroom, or manufacturing workers or anyone who conducts low to moderate telephone traffic. Four dynamic soft keys guide users through core business features and functions, while a pixelbased display combines intuitive features, calling information, and extensible Markup Language (XML) services into a rich user experience. Phone Buttons (7911) Phone Buttons (7911) 1 Phone screen Displays phone features such as phone number, call status, and softkeys. 2 Cisco Unified IP Phone series Indicates your Cisco Unified IP Phone model series. 3 Softkeys Each softkey activates a softkey option displayed on your phone screen 4 Navigation button Allows you to scroll through menu items and highlight items. When the phone is on-hook, displays your Speed Dials. 5 Applications menu button Displays the Applications menu that provides access to a voice messaging system, phone logs and directories, settings, and services. 6 Hold button Places the active call on hold, resumes a call on hold, and switches between an active call and a call on hold. 7 Keypad Allows you to dial phone numbers, enter letters, and choose menu items 8 Volume button Controls the handset, headset, speaker, and ringer volume. Phone Buttons (7911) 9 Handset Functions like a traditional handset. The light strip at the top of the handset blinks when the phone rings and stays lit if there is a new voice message (depending on your voice messaging system). 10 Footstand Allows the phone to stand at a convenient angle on a desk or table. Also may be removed for wall mounting to mounting screws or to a Cisco Unified IP Phone wall mount kit. Phone Screen Features Phone Screen Features 1 Primary phone line 2 Programmable button labels Displays the phone number (extension number) for your primary phone line. Indicate the configuration for programmable buttons on your phone: Phone lines—Each corresponds to a line button. You might have one line or multiple lines assigned to your phone. Speed-dial numbers—Each corresponds to a speed-dial button. Phone services—Each corresponds to a web-based phone service Phone feature—Each corresponds to a specific feature. ((For example, a Privacy button.) 3 Softkey labels Each displays a softkey function. Activate a softkey by pressing (the corresponding softkey button). 4 Status line Displays audio mode icons, status information, and prompts. 5 Call activity area Displays current calls for the highlighted line and includes detailed information such as caller ID, call duration, and call state. (In the illustration above, line “6060” is highlighted.) Placing a Call If you want to... Then... Dial on-hook (no dial tone) Dial using the speakerphone Enter a phone number and do one of the following actions to go off-hook: • Lift the handset • Press or • Press Dial • Press (a line button) Press New Call and enter a phone number. Or, you can press before or after dialing, re-dialing or speed dialing a number. Redial the most recently dialed number Many of the actions that you can take to dial will automatically trigger speakerphone mode, if the handset is in its cradle and is not lit. These actions include pressing Redial or a speed dial button. Press Redial. By default, Redial uses your primary line. However, you can open a secondary line and then press Redial. To open a line, press . Placing a Call (cont.) Speed dial a number Do one of the following: • Press (a speed-dial button) before or after going off-hook. Place a call when another call is active (using a new line) Press Place a call when another call is active (using the same line) Press Hold, next press New Call, then dial, re-dial, or speed dial a number. Or, continue to talk on the active call while preparing to dial from a call log or corporate directory. (See the next two rows in this table for details.) Dial from a call log Choose > Missed Calls, Received Calls, or Placed Calls, then scroll to a listing and go off-hook. To add a prefix or other digits, press EditDial. for the new line. Doing so automatically places the first call on hold. If you want to dial from a call log while on an active call, scroll to a listing and press Dial. Then choose a softkey to handle the original call: • Hold—Puts the first call on hold and dials the second. • EndCall—Disconnects the first call and dials the second. • Transf—Transfers the first party to the second. (Press Transf twice.) • Confrn—Creates a conference call with all parties. (Press Confrn twice.) Placing a Call (cont.) If you want to... Then... Dial from a corporate directory on the phone Choose > Corporate Directory (name can vary). Use your keypad to enter letters, then press Search. To dial, scroll to a listing and go off-hook. If you want to dial from a directory while on an active call, scroll to a listing and press Dial. Then choose a softkey to handle the original call: • Hold—Puts the first call on hold and dials the second. • EndCall—Disconnects the first call and dials the second. • Transf—Transfers the first party to the second. (Press Transf twice.) • Confrn—Creates a conference call with all parties. (Press Confrn twice.) Dial using a headset Do one of the following: • If is unlit, press it before or after dialing, re-dialing, or speed-dialing a number. • If is lit, press New Call, Redial, or and press Dial. (a line button or speed dial button). Or, enter a phone number Answering a Call If you want to... Then... Answer with a headset Press Or Answer with the speakerphone Switch from a connected call to answer a ringing call Answer a call using call waiting Press , if unlit. , if is already lit, press Answer or , Answer, or (the line button for the incoming call). (the line button for the incoming call). (the line button for the incoming call). Doing Press Answer or so answers the new call and automatically places the first call on hold. Ask your system administrator to set up the Call Waiting feature for your phone. When this feature is enabled, you will hear a call waiting tone and see caller ID information if a new call comes in while you are on another call. To answer the call, press Answer. To return to the original call, you must put this call on hold. Ending a Call If you want to... Then... Hang up while using the handset Return the handset to its cradle or press EndCall. Hang up while using the headset Press . If you want to keep headset mode activated (keep the button lit after hanging up), press EndCall. Hang up while using the speakerphone Press or EndCall. Hang up one call but reserve another call on the same line Press EndCall. If necessary, remove the call from hold first. Using Hold and Resume If you want to... Then... Want to put a call on hold Make sure the call you want to put on hold is highlighted and press Hold. Want to remove a call from hold on the current line Scroll to the specific call (if necessary) and press Resume. Want to remove a call from hold on a different line Press for the line that has the held call. (The line displays the call-on-hold icon .) If there is a single call holding on this line, the call will resume automatically. If there are multiple calls holding on the line, scroll to the specific call (if necessary) and press Resume. Using Mute If you want to... Then... Toggle Mute on Press . Press . Toggle Mute off Transferring Calls If you want to... Then... Transfer a call without talking to the transfer recipient Press Transfer and enter the target number. When you hear the call ringing, hang up. Talk to the transfer recipient before transferring a call (consult transfer) Press Transfer and enter the target number. Wait for the transfer recipient to answer. If the recipient accepts the transferred call, press Transfer again. If the recipient refuses the call, press Resume to return to the original call. If your system administrator did not enable on-hook transfer, you must press Transfer again to complete the transfer. To cancel the transfer, press EndCall. If your system administrator did not enable on-hook transfer, you must press Transfer again to complete the transfer. To cancel the transfer, press EndCall. Transfer two current calls to each other (direct transfer) Scroll to highlight any call on the line and press Select. Repeat this process for the second call. With one of the selected calls highlighted, press DirTrfr. (You might need to press more to see DirTrfr.) The two calls connect to each other and drop you from the call. If you want to stay on the line with the callers, use Join to create a conference instead. Forwarding Calls If you want to... Then... Set up call forwarding on your primary line Press CFwdALL and enter a target phone number. Cancel call forwarding on your primary line Press CFwdALL. Verify that call forwarding is enabled on your primary line Look for this icon above the primary line: . Also, check the status line near the bottom of the phone screen; it displays the call forwarding target number. Set up or cancel call forwarding for any line Log in to your User Options web pages, choose your device, then choose Forward all calls... from the main menu. You can set up or cancel call forwarding for each line on your phone. When call forwarding is enabled for any line other than the primary line, your phone does not provide you with any confirmation that calls are being forwarded. Instead, you must confirm your settings in the User Options pages. Conference Calls If you want to... Start a standard conference call by calling participants Invite current callers to join a standard conference Participate in a standard conference Then... During a connected call, press Confrn to add another party to the call. (You may need to press the more softkey to see Confrn.) Enter the conference participant’s phone number. After the call connects and you have spoken to the conference participant, press Confrn again to add this party to your call. Repeat to add additional participants. With two or more calls on a single line, scroll to highlight any call on the line and press Select. Repeat this process for each call you want to add to the conference. From one of the selected calls, press Join. (You may need to press the more softkey to see Join.) Note that the active call is selected and added to the conference automatically. Answer the phone when it rings. You do not need to do anything special to participate in a standard conference call. Barge (add yourself to) a call on a shared line and turn the call into a standard conference call Highlight a remote-in-use call on a shared line and press cBarge. (You may need to press the more softkey to display cBarge.) Other parties on the call will hear a barge tone. View a list of conference participants Highlight an active conference, and press ConfList. Participants are listed in the order in which they join the conference with the most recent additions at the top. Get an updated list of conference participants While viewing the conference list, press Update. Conference Calls (cont.) See who started the conference While viewing the conference list, locate the person listed at the bottom of the list with an asterisk (*) next to the name. Remove any conference participant Highlight the participant’s name and press Remove. You can remove participants only if you initiated the conference call. If you want to... Then... End your participation in a standard conference Hang up or press EndCall. If you did not initiate the conference call, hanging up will not disrupt the connection for the remaining parties. If you initiated the conference call, hanging up might end the conference (depending on how your system administrator configured your phone). To avoid this, you can transfer the conference to another caller before hanging up. That caller then acts as the “virtual controller” for the conference. A virtual controller cannot add or remove parties; however, the conference continues with the established participants. Adjusting Volume If you want to... Adjust the volume level for a call Adjust the volume level for the ringer Then... Press during a call or after invoking a dial tone. You can press Save to save this volume setting for future calls. Note that volume settings for the handset, speakerphone, and headset must be adjusted separately. Press while the handset is in the cradle and the headset and speakerphone buttons are off. Continue pressing the button to increase or decrease the volume. The new ringer volume is saved automatically. Customizing Rings If you want to... Then... Change the ring sound Choose > Ring Type. Select a phone line or the default ring setting. Use the Navigation button to scroll through the ring types. Press Play to hear the selected ring type. When you find a ring sound that you want, press Select, then press OK. Change the ring pattern (flash-only, ring once, beep-only, etc.) You can apply the default ring setting to a selected phone line by pressing Default. Log in to your User Options web pages, select your device, then choose Change the Ring Settings for your phone from the main menu. Customizing Phone Screen If you want to... Then... Change the phone screen contrast Choose > Contrast. Press Up, Down or previously saved setting. Change the language on your phone screen Log in to your User Options web pages, select your device, then choose Change the Locale... from the main menu. , then press OK. Or press Cancel to revert to the Setting Up Speed Dials If you want to... Then... Add speed dial numbers to phone buttons Log in to your User Options web pages, select your device, then choose Add/Update Speed Dials from the main menu. In the Speed Dial Settings on Phone section, enter a phone number and label for each available speed dial button. Enter the number exactly as you would dial it from your desk phone. For example, enter an access code such as 9 or the area code, if necessary. Add speed dial numbers to use with Abbreviated Dialing Remove a speed dial number The label you enter appears next to the speed dial button on your phone screen. Log in to your User Options web pages, select your device, then choose Add/Update Speed Dials from the main menu. In the Speed Dial Settings not associated with a phone button section, enter a phone number and label for each available speed dial button. Enter the number exactly as you would dial it from your desk phone. For example, enter an access code such as 9 or the area code, if necessary. Delete the phone number and label from either of the speed dial web pages. Call Logs and Directories If you want to... View your call logs Dial from a call log Then... Choose > Missed Calls, Placed Calls, or Received Calls. A maximum of 32 records is stored in each of these logs. Choose a listing and go off-hook. If you need to edit the number displayed in the log, press EditDial followed by << or >> to move the cursor or erase digits. Use the keypad to enter digits. If you want to dial from a call log while on an active call, scroll to a listing and press Dial. Then choose a softkey to handle the original call: • Hold—Puts the first call on hold and dials the second. • EndCall—Disconnects the first call and dials the second. • Transf—Transfers the first party to the second. (Press Transf twice.) • Confrn—Creates a conference call with all parties. (Press Confrn twice). Erase your call logs Dial from a corporate directory Press , then press Clear. Doing so erases your Missed, Placed, and Received call logs. Choose > Corporate Directory (exact name can vary). Search for a listing by entering letters with your keypad. (You can search using a partial name.) To dial from a listing, scroll to it and go off-hook. If you want to dial from a directory while on an active call, scroll to a listing and press Dial. Then choose a softkey to handle the original call: • Hold—Puts the first call on hold and dials the second. • EndCall—Disconnects the first call and dials the second. • Transf—Transfers the first party to the second. (Press Transf twice.) • Confrn—Creates a conference call with all parties. (Press Confrn twice). Documentation You can find documentation describing all functions of you IP phone at: http://noc.unet.maine.edu/IPT/