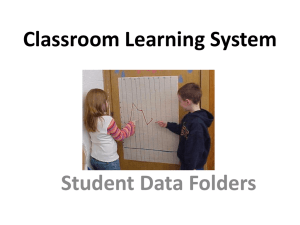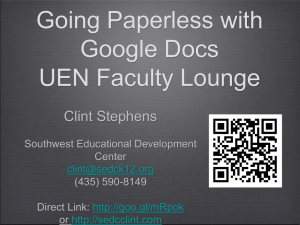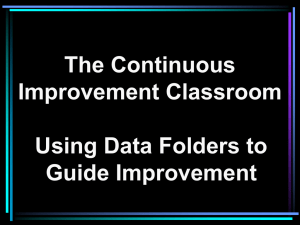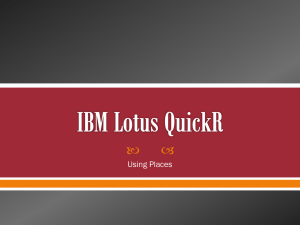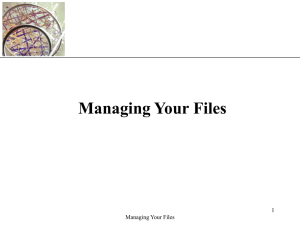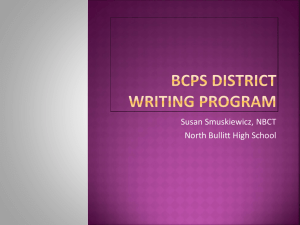The Paperless Classroom with Google Docs
advertisement

Please go to tinyurl.com/curts18 to find other helpful resources for this session. The Paperless Classroom with Google Docs Eric Curts - North Canton City Schools ericcurts.com - ericcurts@gmail.com @ericcurts - gplus.to/ericcurts Introduction Eric Curts Technology Director for North Canton City Schools www.northcantonschools.org Husband, father (4 kids from kindergarten to college), geek Google Certified Teacher and Google Apps Certified Trainer. Apps User Group website to assist schools with Google Apps - www.appsusergroup.org The State of Tech Podcast - www.thestateoftech.org Web App Reviews - www.webappreviews.org Everything else - www.ericcurts.com • • • • • • • Overview • • • • Google Docs provides many ways to go paperless through sharing and collaboration. There is not just one single right way to use Google Docs for a paperless classroom. Rather there are many tools and features that can be used on their own or in combination to meet your varying needs. This session will cover many of the most common ways that Google Docs can help teachers and students move away from Overview • • • • • • • • • Naming documents and folders Edit, Comment, and View options Share a document with specific people Share a document as a link Use folders as staff handout folders Use folders as student turn-in folders Use forms to turn in assignments Using templates Use comments in the grading process 1) Naming documents and folders • • • Agree upon a common naming scheme for files and folders. For example, include in the name: o the current school year (four digits such as 2011 for school year 2011-2012) o your class period (two digits such as 03 for 3rd period) o your name (last name then first name) o the name of the document or folder A document may be named: 2011-07-Smith 2) Edit, Comment, and View options When you choose to share a document through Google Docs, you get to decide how much access that person has to your document. Can edit Can comment Can view • • • 3) Share a document with specific people • • • This is a good option to use if you are sharing the document with specific people or groups of people that can entered by email address. This is also best for a one-shot or unique sharing need, and not for when you do plan to share a lot of documents with the same people over a period of time. Click the big blue "Share" button and then "Add people". 4) Share a document as a link • • • This is useful when you are not sure of everyone in the target audience, or do not have an easy way to include them through an email group. In such a case you will need to be able to share a special link with these people. Click the big blue "Share" button, then click "Change" to alter privacy settings. 4) Share a document as a link Since the link for the document will be very long and confusing, you will need to consider how to share it with others. Options might include: Email the link to those who need it. Post the link on your website, blog, forum, or other online source. Put the link inside another document and share that document (perhaps as a document with a whole list of links). Turn the link into a QR Code • • • • Using folders If you need to share documents frequently with the same people over a period of time, you will find that using folders will make the process easier. Unlike the normal idea of folders, you can put a document into multiple folders at once in Google Docs (similar to how you can put multiple labels on one Gmail message.) 5) Use folders as staff handout folders One good use for shared folders is to create a handout folder for your class. This would be a folder where you can put any documents you want your students to have access to, but not be able to change. These would be read-only documents for your students. Examples would include handouts, study guides, and templates that they could make a copy of to edit their own version. 5) Use folders as staff handout folders • • • • • Create a normal folder. Name it something that will make sense. Share the folder with your students and give them only “Can view” rights. Have your students click the email link they get to open the shared folder, making sure it has added the handout folder to their list of shared folders. Now anything you add to the folder will automatically be available to the students in 6) Use folders as student turn-in folders Another good use for shared folders is for students to create turn-in folders for a teacher. Then to turn in an assignment, the student simply adds the document to the turn-in folder and it will be available to the teacher. 6) Use folders as student turn-in folders • • • • Have each student create a normal folder, name it something that makes sense. Have them share the folder with you with “Can comment” or “Can edit” rights. Now you drag and drop their shared folders into your own year and period folders to organize them. Anytime a student needs to turn in an assignment, they simply add it to their turn-in folder for your class period and the 7) Use forms to turn in assignments Another creative option for managing the submission of documents is to use Google Forms to collect the needed information. The form does not take the place of sharing the documents, but instead helps you as a teacher to manage the shared assignments. 7) Use forms to turn in assignments Teacher makes a form: The teacher creates a Google Form that will be used to collect the assignment turn-in information Include items such as Last Name, First Name, Assignment title (use a “Choose from a list” question), and URL for assignment. The teacher shares the Form link with the students. • • • 7) Use forms to turn in assignments Students submit their assignment information: Student shares document with teacher as normal. Student copies the web address of the shared document. The student now accesses the assignment turn-in form, fills in their information, and pastes in the link to their shared document. • • • 7) Use forms to turn in assignments Teacher uses form to manage assignments: Teacher opens the form spreadsheet to see the assignments that have been submitted. The teacher can click on the assignment links to quickly open the shared documents. The teacher can add notes in the columns to the right of the data. Data can be filtered by assignment. Old assignment information can be removed (by deleting the rows) or hidden. • • • • • 8) Using templates • • • Another great way to go paperless is to take advantage of the Google Docs template gallery. With templates you can create documents, presentations, and other files that serve as starter guides for your students. Students are not able to change your original template, but they can make their own copy of it to edit as they need. 8) Using templates Templates are especially useful in a couple of situation: With young or inexperienced students, a template can help them get started on their project without being limited by their lack of proficiency. Also, when time is limited, templates can help all users to spend time inserting their content, rather than losing time creating the document layout. • • 9) Use comments in the grading process • • • • Docs allows you to add comments to a shared document, presentation, and such. This is a useful way to share ideas with other collaborators, or to give feedback to a student on a document you are grading. Comments that you leave on a student’s document, can be commented on by the student as well, and back and forth. This provides a way for a conversation about the progress of a term paper, to get clarification 10) Use revision history • • • When going paperless, you typically will only have one copy of a document, instead of several paper copies that may show the changes over time (such as rough drafts). It can be very beneficial to see how a student has revised a document, and to see which students in a group did which portions of the assignment. Google Docs allows you to see the full revision history for a document and revert back to any earlier version if needed. 10) Use revision history