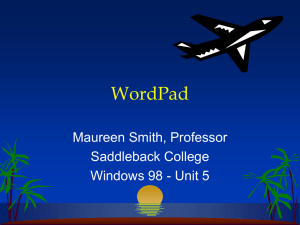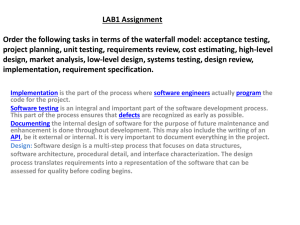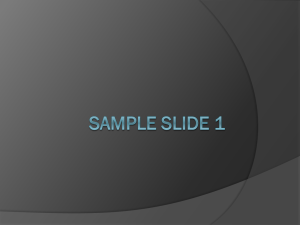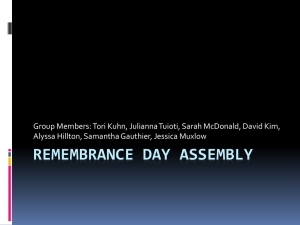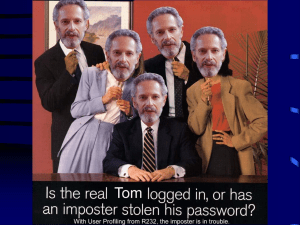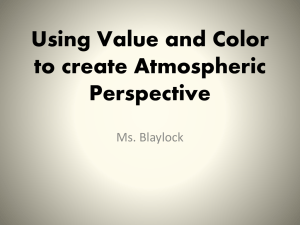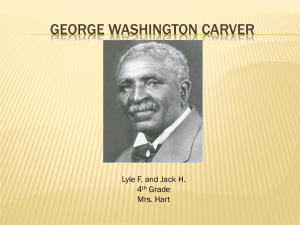Unit B – WordPad and Paint
advertisement

Windows 7 Operating System UsingWindows programs including WordPad and Paint 1 Windows 7 Operating System Objectives – Working with Windows Programs Start a program Open and save a WordPad document Modify text in WordPad Work with a graphic in Paint Copy data between programs Print a document 2 Windows 7 Operating System Introduction A program is software used to accomplish specific tasks, such as word processing and file management Windows accessories are built-in programs that are extremely useful for accomplishing basic tasks 3 Windows 7 Operating System Starting a Program A Windows program is software designed to run on computers using the Windows operating system The most common way to start a Windows program is to use the Start button on the taskbar this displays the Start menu which lists common and recently used programs click the All Programs button and the All Programs submenu displays 4 Windows 7 Operating System Starting a Program (cont.) WordPad is a word-processing program that comes with Windows a word processor is a program that you use to enter, edit, and format text and graphics WordPad contains a customizable toolbar, called the Quick Access toolbar, the WordPad button used to select file-related command, a Ribbon with two tabs (Home and View) to quickly select document-related commands, as well as the ruler, the work area, and the status bar a blinking line, known as the insertion point, appears in the work area indicating where new text will appear Taskbar buttons appear on the taskbar and represent open windows on the desktop 5 Windows 7 Operating System Starting a Program (cont.) Starting WordPad using the Start menu Windows desktop with WordPad open 6 Windows 7 Operating System Opening and Saving a WordPad Document A document is a file you create using a word-processing program, such as a letter or a memo When you start WordPad, a blank document opens which is known as the document window you can enter text, to create a new document or you can open an existing file, make changes and then save the document until you save the document, it is stored in the computer’s random access memory (RAM), which is temporary storage whose contents are erased when the computer is turned off to store a document permanently, you must save it as a file; if this is the first time saving the file you need to specify a filename and folder in the Save As dialog box 7 Windows 7 Operating System Opening and Saving a WordPad Document (cont.) When opening a file, click the WordPad button then click Open the Open dialog box opens from which you can choose the file you want to open the Navigation pane is located on the left side of the dialog box and is used to navigate to common locations and recently used files and folders the Address bar at the top of the dialog box indicates the current folder location which appears as a series of links separated by arrows, and creates a path from the drive to the folder 8 Windows 7 Operating System Opening and Saving a WordPad Document (cont.) When saving as file you have options are to what type of file you want to save the Save As dialog box allows you to save an existing document with anew name and in a different location you can select a file format from the Save As dialog box for you new document 9 Windows 7 Operating System Opening and Saving a WordPad Document (cont.) Open dialog box Save As dialog box 10 Windows 7 Operating System Working with filename extensions Filename extensions are the three letters that may appear after a file name in a dialog box or file management program window, such as .txt, docx, .bmp .txt match files that are created in WordPad .bmp or .jpg match files created in Paint .docx match files created in Microsoft Word .xlsx match files created in Microsoft Excel 11 Windows 7 Operating System Modifying Text in WordPad An advantage of using a word processing program is that you can edit a document, or change its contents without recreating it Text can be moved from place to another using the Cut and Paste commands or the drag-and-drop method, which allows you to simply drag text from one location to another when text is cut from a document, Windows removes it from the document and places it on the Clipboard, a temporary storage place where it remains available to be pasted elsewhere 12 word wrap-wraps text between the document edges Windows 7 Operating System Modifying Text in WordPad (cont.) The format of text, or the appearance, can be changed to make the document easier to read or more attractive for special emphasis you can combine formats, such as bold and italic or you can change the font style and size a font is a set of characters with the same typeface or design such as Arial or Courier that you can increase or decrease in size font size is measured in points, a point is 1/72 of an inch high some formats such as italic, bold, underline act as toggle switches; click once to turn the format feature on and click again to turn it off the Undo command reverses last change made 13 Windows 7 Operating System Modifying Text in WordPad (cont.) Editing and formatting a WordPad document 14 Windows 7 Operating System Modifying Text in WordPad (cont.) Methods for selecting text include 15 Windows 7 Operating System Working with a Graphic in Paint Paint is a Windows accessory you use to create and work with graphics or pictures You can open and save pictures created in or for other graphics programs using several common file formats, such as .bmp, .tiff, .png, or .jpeg A bitmap file is a map of a picture created from small dots or pixels the value of each dot is stored in one or more bits one bit is used to represent a dot in black and white, or monochrome graphics, whereas multiple bits are used to represent a dot in graphics with color or shades of gray with a 4-bit graphic, you can use 16 unique colors, an 8-bit graphic 256 colors and a 24-bit graphic 16 million colors 16 Windows 7 Operating System Working with a Graphic in Paint (cont.) To draw or modify graphics in Paint you use buttons, including those in the Tools and Shapes groups, on the Home tab on the Ribbon the Colors group on the Home tab allows you to select the colors you want to use The Paint button is used to select file-related commands The canvas area, or work area, is the white drawing area within the Paint window You can open more than one Windows program at a time, called multitasking, so while WordPad is still running, you can open Paint and work on drawings and pictures 17 Windows 7 Operating System Working with a Graphic in Paint (cont.) Company logo in Paint Company logo with a new color fill 18 Windows 7 Operating System Working with a Graphic in Paint (cont.) Paint has buttons, known as tools, for drawing and manipulating pictures, located in the Toolbox 19 Windows 7 Operating System Copying Data Between Programs One of the most useful features Windows offers is the ability to use data created in one file in another file that might be created by a different Windows program To work with more than one program or file at a time, you simply need to open both programs To switch from one open window to another, click the correct taskbar button to make a window active if you tile, or arrange open windows on the desktop so that they are visible, you can switch among them by clicking in the window in which you want to work and then you can use the Cut, Copy, Paste commands to move and copy data between different files 20 Windows 7 Operating System Copying Data Between Programs (cont.) Halloween Party When: October 30, 2012 Where: Barb Barone 14 Main Street Santa Ana, CA Time: 7:00 PM - 9:00 PM Bring your kids and being a trick-o-treat sweet. Wear your scary costume. 21 Windows 7 Operating System Switching between files Halloween Party When: October 30, 2012 Where: Barb Barone 14 Main Street Santa Ana, CA Time: 7:00 PM - 9:00 PM Bring your kids and being a trick-o-treat sweet. Wear your scary costume. 22 Windows 7 Operating System Printing a Document Printing a document creates a printout or hard copy paper document Most Windows programs have a print option that you can access through the Print dialog box or using a Print command on a menu printing options vary from program to program but the process works similarly in most of them If wanting to use the current print options and bypass the Print dialog box, you can use the Quick Print command on the Print submenu Print Preview allows you to look at the layout and formatting of a document before you print it; making changes before your print saves paper 23 Windows 7 Operating System Printing a Document (cont.) Print Preview option opens a reduced image of the page in the Print preview window you can use to enlarge the preview image to look at different parts of the document including the margins which is the space between the text and the edge of the document The Page Setup dialog box is where you can change the margin setting to decrease or increase the area outside of the dotted rectangle Other printing options can also be changed, such as Page orientation which describes the direction text is printed on the page Portrait orientation is the page is taller than it is wide Landscape orientation is the page is wider than tall 24 Windows 7 Operating System Printing a Document (cont.) WordPad document in Print Preview Print dialog box 25 Windows 7 Operating System Summary A Windows program is software designed to run on computers using the Windows operating system When you start WordPad, a blank document opens which is known as the document window Filename extensions are the three (sometimes four) letters that may appear after a file name in a dialog box or file management program window 26 Windows 7 Operating System Summary An advantage of using a word processing program is that you can edit a document, or change its contents without recreating it Paint is a Windows accessory you use to create and work with graphics or pictures You can copy data between programs. For example, you can copy a picture from Paint and paste it into WordPad. 27 Windows 7 Operating System