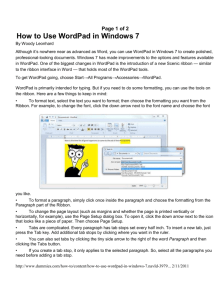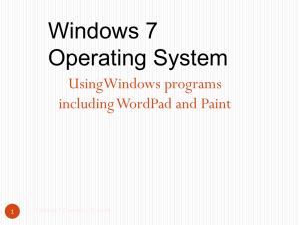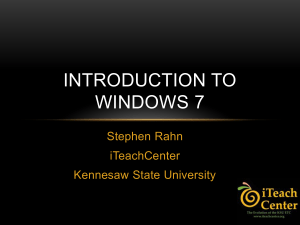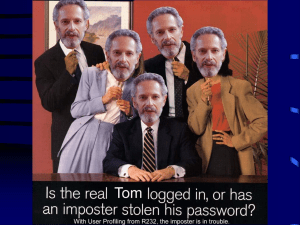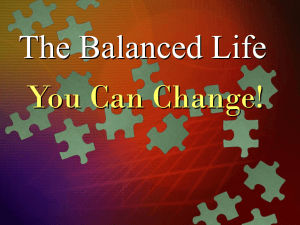WordPad - Saddleback College
advertisement

WordPad Maureen Smith, Professor Saddleback College Windows 98 - Unit 5 Creating Documents with WordPad Easy-to-use word processor Basic features common to all word processors – Create, save, retrieve files; move, copy, enhance, edit documents; set margins/align text, search/replace Lacks spell checker, thesaurus, advanced features Create simple documents (letters, reports, memos) with objects – Sound recording, picture, spreadsheet Starting WordPad Application found on Accessories menu Window with menu bar, toolbar, ruler, status bar – Blank area is workspace for inputting – May also show optional format bar Underlined menu items---keyboard commands Keying Text Cursor is thin vertical blinking line – Indicates start position – Moves as you key text (push cursor along) – Called insertion point, point where next character will be inserted Wordwrap is default Saving a WordPad Document Save frequently--every 10 minutes or so 2 File menu options for saving: – Save for documents already named as you want them named – Save As... for documents not yet named or that you wish to rename Save As... has drop-down list of options for saving: – Word for Windows 6.0 (default) In WordPad, can open documents created in any version of Word for Windows – Rich Text Format (RTF) Instructs word processor how document’s text should look on-screen or on paper--shows bold, centered, etc. Allows you to exchange RTF files between operating systems or word processors without converting – Text Document File with no formatting--text only – Text Document--MS-DOS Format Saves in ASCII Can be recognized by all PC word processors and most other applications – Unicode Text Document --another text-only WordPad toolbar has a Save button Closing a WordPad Document Does not have a “close document” command that allows you to close a document while leaving WordPad open – Select New from File menu to replace current document with new blank screen – Select Open from File menu to replace current document with another – Select Exit or click Close button to quit document and WordPad Opening a New WordPad Document New from File menu--New dialog box – Can select type for new document – Same types that appear in Save As... – Usually will want to select default Word 6 Opening an Existing WordPad Document Several ways to open existing docs – Select Open... from File menu – Display File menu and look at bottom for four most recently opened files – Open icon on toolbar Further options: – Key file name in File name text box – Specify type of files to display in Files of type drop-down list – Look in drop-down list to display contents of desired drive or folder and then doubleclick file you want to open Printing a WordPad Document WordPad lets you print documents by using Print... option on File menu – Before you print, should always select Print Preview Print preview lets you see the way your document will look when printed – Found on File menu or Print Preview button – Miniature version of document, an outline of text area framed against full page – Mouse pointer becomes magnifying glass that you can click on any area to see closer view – Buttons offer opportunity to print, advance to Next Page, return to Previous Page, get Two-Page view, Zoom In/Out, Close Print--from File menu; number of options – Printer – Print range – Copies Can also print document with print button, but will not see Print dialog box Remember multitasking capability – While document is printing, can work on some other task – Can keep track of printing process by checking printer icon next to clock on taskbar Editing and Formatting WordPad Documents Editing means revising or changing words in text – WordPad makes it easy to update report, correct sales figures, delete text Formatting means changing the look or arrangement of text Great power in developing documents Using Page Setup to Format a Document What will printed page look like? WordPad has default choices for paper size, margins To see, or change, select Page Setup on File menu – Top of dialog box has facsimile page--what printed page will look like with current specs for paper size, margins, etc. – Can change any spec and facsimile will simultaneously change Paper – Change Size if you are not going to print on standard 8 1/2 x 11-inch paper (default, called Letter) 9 options – Change Source if you are feeding special paper into printer Orientation – Portrait is standard term for 8 1/2 x 11 – Landscape is 11 x 8 1/2 Margins – Default settings are 1.25-inch left/right margins and 1-inch top/bottom Default measurement is inches Remember “What’s This?” Displaying Editing and Formatting Tools Do you want to see various bars, buttons, rulers at all times? Or not? Your choice! – Toggle switches To change display options, click View menu – First 4 items (Toolbar, Format Bar, Ruler, Status Bar) have toggle switches – Last choice is Options... 3 choices under Word wrap and 4 choices under Toolbars Options tab allows you to select unit of measurement (inches, centimeters, etc.) Selecting Text Before you can cut (delete), move, copy, italicize, underline, or otherwise change copy, need to select text – Same ways as in Notepad – Drag with mouse – Double-click to select word – Select All from Edit menu to select entire document In addition, can use the mouse to select various quantities of text – Position mouse to left of text--I-beam becomes right-pointing arrow – Click once to select current line – Double-click to select current paragraph – Double-click first paragraph, hold down Shift, click once on last paragraph to select multiple paragraphs – Hold down Ctrl and click once to select entire document Using the Edit Menu to Edit Text To delete highlighted text, use Cut or press Delete or Backspace To move text--highlight, select Cut, position cursor at new destination, and Paste To copy--highlight, choose Copy, position cursor at new destination, and Paste (original text is untouched) Undo command is safety feature; used to cancel last editing command Toolbar includes icons for these editing commands – Not active until text is selected Using the Format Menu to Format Text Format menu offers 4 options for formatting document – Font--easiest way to change more than one characteristic of “the look of” characters Font, font style, font size, strikeout/underline, colors, language scripts – Bullet style--symbols such as dots/diamonds that appear at beginning of line of text, making text stand out – Paragraph--2 sets of choices: Indentation--Left, right, first line (default is zero) Alignment--Left, right, center (default is left) – Tabs--tab stop marks place where cursor will stop when you press Tab key Default tabs every half-inch; can add tabs whenever you need through Tabs dialog box or by using the ruler bar Using the Format Bar to Format and Enhance Text Often edit and format constantly as you create/revise documents – To simplify process, format bar is handy Contains 2 groups of items: – Font text box and font size box – 8 buttons that control formatting Format bar boxes – Font box--identifies typeface currently used – Font size--numerical listing of sizes (from 8 to 72 points) Format bar buttons--8 buttons you can toggle on and off – Bold, italic, underline – Color palette--the color button – Left, center, right alignment – Bullets button activates bullet style format Except for Colors, all are toggle switches Finding and Replacing Text Flipping through pages of even short document to find word/phrase can be timeconsuming and frustrating – WordPad simplifies such searches – Can easily find what you are looking for and even replace copy with revised text Edit menu will show Find..., Find Next (grayed out), Replace Find... Helps you locate word or phrase – Find dialog box prompts you to enter search word/phrase in text box labeled Find what 2 options – Match whole word only – Match case--makes search case sensitive Find Next Available only after Find has been used – Grayed out first on Edit menu Faster way to use Find Next-– Shortcut key: F3--one time when using a shortcut key is faster than mousing around Replace... Prompts you to enter 2 key pieces of information: Find what and Replace with – Begin a Replace option by clicking either Find Next or Replace All Inserting Objects in a WordPad Document Can insert wide range of objects into WordPad document – Object images, pictures, media clips, worksheets, charts, etc. – Can combine text with illustrations, giving you freedom for creativity and innovation Creating Objects Can create your own object – Draw/paint object using software – Create worksheet/chart using Excel – Pick existing objects from “stock” sources Microsoft ClipArt Gallery Select Object... from Insert menu Create New (default) allows you to choose from any options listed in Object Type text box – How many object types are available depends on system – If Microsoft Office is installed, will have substantial selection (Excel, PowerPoint, Microsoft ClipArt Gallery) – WordPad is always on list (alphabetical) – Result box tells what that option will do if selected – Application window opens, allowing you to create object using that application Choose Bitmap image; draw, paint, airbrush object (then saved as “bitmap” image) Choose PowerPoint, can create object using PowerPoint – In each application window, create object; then insert it into “target” WordPad document and return to document at same time – Microsoft ClipArt Gallery allows you to create objects easy way--browse through “gallery” of 1,000 images, arranged by subject Create from File--used when you have already created/saved object and want to insert it into WordPad document Plan ahead: where do you want to position your object? – Once command is given, object will be inserted immediately before insertion point Can then be sized (enlarged/reduced) and moved Editing Objects Once object is inserted into document: – Can be sized – Can be moved – Can be revised (certain objects--not all) Sizing objects – To enlarge/reduce, must first select object 8 small boxes (handles) appear at 4 corners and at 4 midpoints Key to sizing objects because you grab these handles to resize the object – To reduce size, click handle and push inward – To enlarge size, click handle and pull outward Push/pull corner reduces/enlarges in 2 directions Can relocate object in 2 ways: – Select object, hold mouse, move and release Called drag and drop, can be used with any selected object, including text – Select object, click alignment button on toolbar--object moves to new position Once inserted, objects are not unchangeable – When you want to change/revise inserted object, WordPad returns you to original application in which object was created Not all objects can be revised (ClipArt Gallery) Using Character Map in a WordPad Document Windows accessory used to find special character or symbol and copy it into WordPad document (even string of characters/symbols) – Displays currently selected font – Each time you select new font, its character set is displayed Can slightly enlarge view of character by pointing on it and holding down mouse – When you find one, click character to highlight, then click Select button To make second copy of that symbol, click Select again – Can create string, but can choose only one character at a time When finished, click Copy button – Stored on Clipboard Return to WordPad and Paste Note in lower right corner, Keystroke box tells you how to form selected character directly from keyboard without opening Character Map