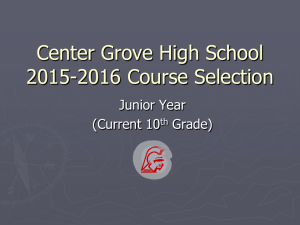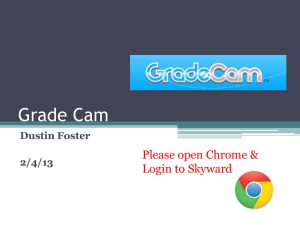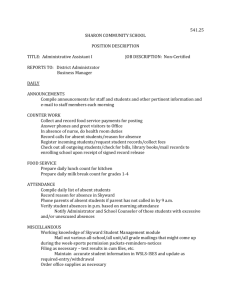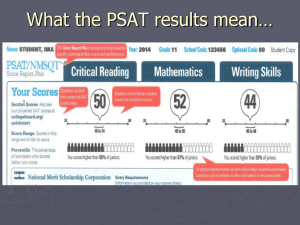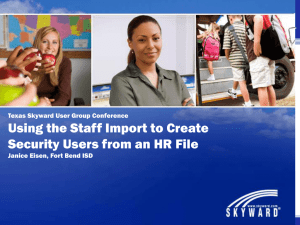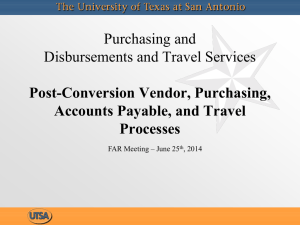Skyward Purchasing Entry
advertisement

Skyward Purchasing Requirements for a Purchase Order • • • • • Who What When Where Proof of Co-op status: – Region 7 – TCPN – Buyboard – TXMAS (State) – Term Contracts (State) – DIR (State) • Other: – Sole Source – Bid (Minimum of 3 quotes from non co-op vendors) Proper Documentation to attach to Request • • • • Registration Form Mileage (Mapquest) Quote from vendors Travel Request Form – Hotel/Auto/Flight Confirmations • Minutes for Student Activity Acct (865) • Any type of backup that shows the (4) W’s and why you are doing a request in the first place. – Emails – Web printouts FIVE IMPORTANT THINGS TO REMEMBER • • • • • The district will not be financially responsible for a purchase that was made without an authorized purchase order in place before the order for goods or services is conducted. This applies to every service and all materials and goods that the district will acquire. The district has many purchasing cooperatives we are members with. We will need to use the vendors associated with these purchasing cooperatives unless it is a professional service or sole source. Please see the legal policy concerning sole source purchases. SEE BUSINESS OFFICE WEBSITE. We require all purchase orders to be properly received into the Skyward receiving system. Effective, September 1 we will not accept emails as confirmation of goods and services. District purchases will not be shipped to any address except the district. Only district personnel are authorized to place orders for goods and services with an authorized purchase order executed through the Skyward purchasing system. Entering a PO Click on Purchasing Click on Requisition Click on the Apply Filter Button Click on the Add Button to Enter a new Request Fiscal Year: On the pull down list choose the appropriate year Click on the Vendor pull down list and begin typing your vendor in Ship To: Should be your dept/campus which will go to 1400 Silver Falls Road Invoice To: Leave Blank Attention: Should be filled automatically for you Leave Due Date and Ship Date with the current date Ship Via: Type in Best Method CHOOSE P-CARD UNDER PROJECT/GRANT WHEN USING DISTRICT CREDIT CARD Click on Save and Add Detail Line Number begins with 100 and you can have as many as you need If there is a line number for each item; we can verify that we received the entire order Line Type: Merchandise when ordering items Line Type: Narrative if you need further explanation; there is NO Qty or Unit Cost associated with Narrative Quantity: How many of each items you are buying Unit of Measure: Ex: Each, Miles, Boxes Unit Cost: How much each item costs Total Amount: Is automatically calculated by Skyward Hit the Save Button Click on Add Requisition Accounts Choose the appropriate account and click on the Selected Box The amount remaining has to be 0 before you can click Save Account Distrib Click on the Notes Click Add Click Note Category pull down arrow and choose the appropriate item; ex Region 7 Coop Expiration Date In the Note box put the expiration date; ex 8/18/12 Click on the Back Button Click on Attachments Click on Add File Click on the Type: pull down arrow and choose which type Must have a description of the attachment Click on the Attached File and find the location where you scanned the backup for the request and choose the file; click on Open and the item will be attached in Skyward Click on the Save button to finish the attachment process Click on the back button to get back to the submit screen Here you can click on the Submit For Approval to begin the process of obtaining an authorized purchase order. If you are not ready to submit then click on Save and Finish Later and the request will go into your WIP (Work in Progress) status, and will not affect your budget. You have now concluded the Purchasing aspect of Skyward and you will receive an email when the request is approved and the Purchase Order can be printed. Click the back Button to be taken to the Main Screen Purchase Order Printing Step 1: Click on My Req Approval Hist Step 2: Click on Apply Filter Step 3: Highlight the appropriate request that you want and click on Print Step 4: Type REQ into the Password box and hit Submit Step 5: The Print Queue will run and once the status has completed you just need to hit the Display Report Step 6: Your Purchase Order will be ready to print and send to the vendor because you will see Judy Downing’s signature on the bottom.