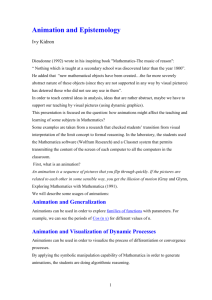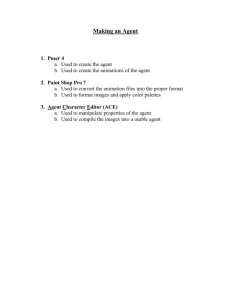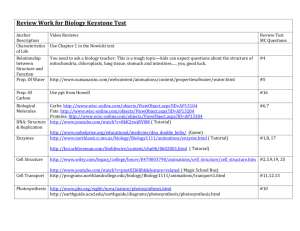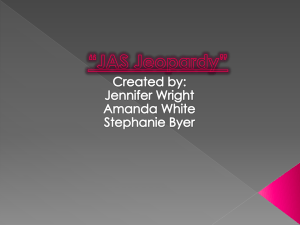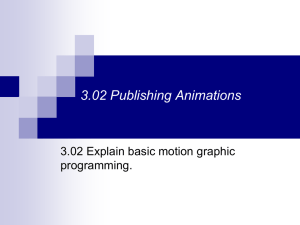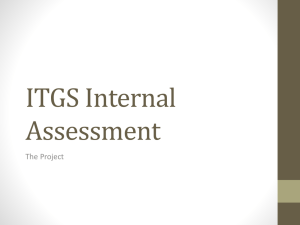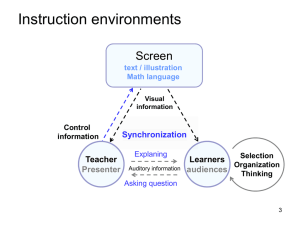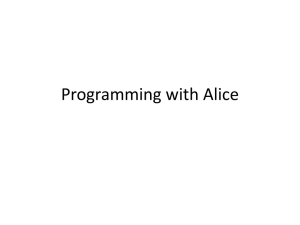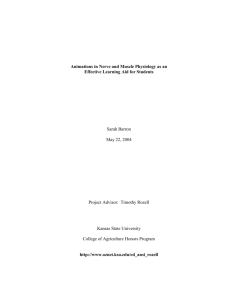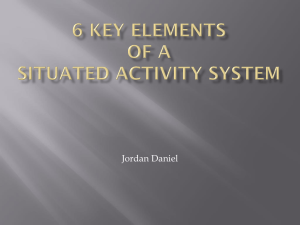PowerPoint: Getting Started
advertisement

This unit will use the Pivot Stickfigure animation program with PowerPoint to create a story for children. One or more animated figures will acompany each page. One or more paragraphs will accompany each page. To begin, open the Pivot program from the local computer or download it from the class folder if it needs to be installed. The program we are using will be free. Starting the Programs There will be two programs to run for this project. First, run the PowerPoint program and write a paragraph for each page that explains the children’s story. Then, after the words are set up, create graphic movies with the Pivot program. Both programs are on the local computer and are started by clicking on the start key/windows key in the lower left corner. When running Pivot, more figures can be added. First, select the figure you want. Notice the default is “Stickman,” but there are other options as well. Then, click on the add figure button. Take care, if the button is pressed more than one time the figures will keep adding in the same place. Be sure to move your added figure to desired location. Creating Frames An animation or movie has to have more than one picture. These pictures are called “Frames”. Click the “Next Frame Button” to let the program know that the frame is ready and a new one can be edited. Take care to hit the “Next Frame” button often so that the individual movements of the figure can be shown. After the “Next Frame” button is pressed for the first time, it gains focus. If done carefully, a student can move the figure with the mouse and press enter continuously. Review Pivot Stick Fairy Tale: getting started Starting the Programs Adding Figures to the Program Creating Frames The pivot program will allow a creator to change color, size, direction and number of figures. To change the color, click on the “Colour” button. To change the size, click on the number that starts at 100. To add more figures, click the add button. There are other kind of figures than the default. Creating More Figures The Pivot Program will enable a student to create their own kind of figures instead of the basic person. Click on “File,” “Create Figure Type.” This will give a menu to add lines and circles to create a figure. A line can be reduced to a width of zero and go up to very thick. Choose this option to create custom characters in the animation. It is easier to make a held object part of the figure its self rather than a separate object. For example, see the sword added to this regular stick figure. Now, when the figure moves, the held object automatically goes with the rest of the character. Setting up the object separately makes it more tedious to organize. Handling the Frames Towards the top of the Pivot animation program each of the pictures of the movie are shown. These frames can be deleted or created at will. Be sure to add many frames to increase the detail of movement and length of the movie. Managing the frames is important to animators. Configuring the Figures Creating More Figures Adding Objects For the Figure to Hold Handling the Frames •Strategies for Children There are some strategies to keep in mind as to overall theme for a children’s story. The story is supposed to quiet the kid so that they will go to sleep and leave us alone. Be certain to NOT scare the wits out of the poor child. For example, you can say that the knight defeats the evil dragon or the zombie is defeated in battle. Do NOT describe the gory details of how the zombies face is ripped off with guts flying all over. This will keep the kid up and make for more work. The file must be saved as a GIF extension. After saving the animation file to the desktop or documents file, drag and drop it onto the PowerPoint. If the file does not show up correctly in PowerPoint, try running the show to check it and be sure to not accidentally transfer a .PIV file instead of the .GIF. Managing Multiple Animations Each part of the story should have its own animation to show the current action. As the story progresses, so should the animation. Students may choose to show more than one animation on a slide and more than one action in each animation. The choice is up to the student who has final say as author, animator and editor. It is important to keep the format in an intelligent, consistent design. Some animations will look better with a picture in the background rather than a blank white slate. To add a picture, click on the “Load Background” option under the file menu. The picture should be saved from the “Pbrush” program as done in previous projects. It can be created or downloaded. Review Strategies for Children Transferring the Animations Managing Multiple Animations Adding Background Just as we imported people and objects to the background in the previous project, photo manipulation is enabled for this project as well. Find a place that makes a nice background. Find an object that will add to the overall look. Remove the background from the object and place into its new background. A personalized background can display a student’s sense of style. Managing the Placement of animations and pictures. The slide show can have both animations and pictures. Pictures are still and can give meaning to the plot, characters and settings. The animations show interaction of the characters as they progress. Students choose how many to place for pictures and animations. The project must look professional and attractive to the child reading the story. In some cases, a younger child can’t read and will just see the pictures as an adult reads for them. Be certain that the scenery is attractive to a young child to keep their attention. Children have shorter attention spans than adults, so be creative in how to get them interested. Placing the correct amount of words on a page Each PowerPoint page/slide should have a paragraph. The paragraph starts with the topic sentence. The paragraph has 3 or more body sentences. The paragraph ends with a concluding sentences. This page and the other notes we take all display an example of proper paragraph form. Creating Personalized Backgrounds Managing the Placement of animations and pictures Creating a project Professional Look Placing the correct amount of words on a page Editing the Story Look over the story carefully to make sure there are no mistakes. Editing is the process of analyzing and reviving the project after it is created. Carefully look to see that the slides all work together to create an affect that a student can be proud of. Remember, this project is designed for children and should be edited to help them stay interested. The Pivot program saves files into the .gif format. This GIF format is standards amongst many programs. The file can be added to any Office document or any web page. Even professional pages can look more interesting with an adorable character moving around the screen. Be sure to not overdo it on a page that is trying to be serious. Review Editing the story Using Pivot for other projects College Majors: Animations Careers in Advertisement and Children’s stories College Majors: Animators Animation is not just about making cartoons. Today, animation is a part of college majors in art, web design, business, film and many others. Even small companies now have their information posted on the Internet. Being able to add a professional and well thought out moving picture can make the difference between your work being considered the best or mediocre. There are markets available for those who want to make money making animations. Parents love to buy their children stories and with new hand held items coming out every day, animated storybooks are more and more popular. An illustrator with talent in still or multiple frame pictures will be far ahead of old fashioned techniques. Whether working alone to design advertisements or as part of a larger team, animators can make a lot of money in advertisement.