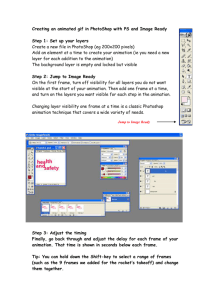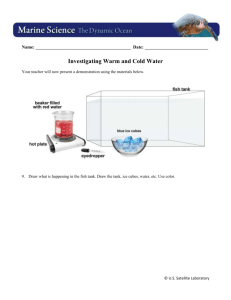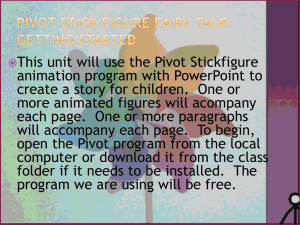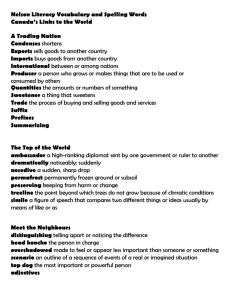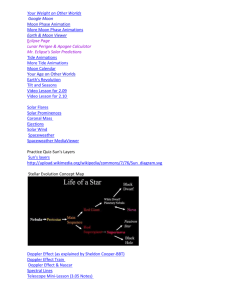Making an Agent Poser 4 Used to create the agent Used to create
advertisement

Making an Agent 1. Poser 4 a. Used to create the agent b. Used to create the animations of the agent 2. Paint Shop Pro 7 a. Used to convert the animation files into the proper format b. Used to format images and apply color palettes 3. Agent Character Editor (ACE) a. Used to manipulate properties of the agent b. Used to compile the images into a usable agent 1. Poser 4 Below is the general expanded interface (side menus opened) for Poser 4. Selected areas represent the parts of the interface that you will probably use frequently. = “Agent manipulation window”. This window display exactly how the agent will look during export (including dimension of the window). = “Slider controls”. These are essential to accurate movement during animations. The sliders allow you to quantify the movement and systematically manipulate the agent between frames. = “Frame control bar”. This is the timeline for the animations you create. You can jump to any frame within the animation. It is increasingly important the more complex and lengthy your animations become. Getting a pre-made agent: Double click the agent you want to use. Click on the face camera (circled below) Then go back into the menu on the right and find the hair you want. To change of the colors click on the “paint can” tool button and change anything in the window. Don’t forget, before you start making animations or mouth positions, that you need to make a high contrast background. I am not including one here because it makes the agent a little harder to see. Animations needed for an agent: Before making any animations make sure you saved your agent. 1. The seven cardinal mouth positions (used for speech synthesis movement) 2. Whatever movement you need during the interaction looking right or looking left (depending on where you plan to place your agent on the interface) 1) Seven cardinal mouth positions Select the far left tool button and then click on the head, which brings up the appropriate slider menu next to the agent window. Before manipulating the agent, be sure to click on the “Full Tracking” mode (circled below). Use the “Open Lips” slider for the 4 “wide” mouth positions. Use the “Open Lips” and “Mouth O” sliders for the medium and narrow positions. Export each mouth position (File=>Export=>Image) o Save them as their position name(e.g. “wide1”) o Use .TIF format 2) For the animations of looking right and/or looking left, you will make use of the timeline at the bottom of the screen. Remember that you want the agent to start in the default position, look in the appropriate direction, and then move back to the default position (all within your 30 frames). If you make a mistake and your agent looks funny, before you do anything else hit “Ctrl”+”z” to undo the last edit. Exporting your completed animation: 1) Click on Animation -> Make Movie (seen below) 2) This window should appear - Click on “sequence type” and select “Image files”. - Click on “OK” 3) Save the files (name them the animation, e.g. “LookRight”) in whatever directory you want to use for your agent materials. I normally export using TIFF files because it seems they provide the best quality for conversion, but that is really just a personal thing. After you have saved each of your animations the Poser process is complete. 2. Paint Shop Pro 7 - After you have extracted your Poser files use Jasc software -> Paint Shop Pro 7 - Go to File->Batch Conversion Select to convert .tif, .tiff images into .gif format. Then select the folder you want them to convert in to. And select all the TIFFs that you want to change You should get a window like this during the batch conversion, and the message at the bottom of the text box should tell you how many files you have successfully converted: Click on Ok and then go to File-> browse -go to the directory you just selected for the .gif files -select an example image and open it. -goto colors-> edit palette Check the palette to make sure that your background color shows up as a unique color. Then go to colors-> save palette. So after you save the palette you will need to load that palette to every single GIF that you will end up using in your agent. Otherwise you might get color distortion during animations or speaking. Here is a shortcut for doing that. Open all the GIFs for a given animation Go to Colors -> Load palette. Select the palette you just saved (make sure it is the only file in the folder, in order to make the next task easier). From now on you can use keyboard commands to load the palette for each entry. Here is the sequence and what each command does: Make sure all the desired GIF files are open for your animation Shift + O Shift + Tab ↑ Enter Alt F C Enter (The letter) This opens up the Load palette dialog box This moves the highlighted area back to the palette entry (The “up” arrow key) This highlights the palette entry Loads the palette Highlights the top menu (The F key) opens the File menu (The C key) Closes the file and then prompts you to save changes Saves the changes to the palette Keep doing that over and over again until all the images have been loaded and saved (They should each individually close automatically and be saved during the last two commands above). You can also resize the agent inside Paint Shop Pro 7 by using a similar process as above. First open an image file and go to Image-> resize and enter in the desired dimensions for your agent. Then follow the key sequences below to apply that size to your other GIF files quickly. Make sure all the desired GIF files are open for your animation Shift + S Enter Alt F C Enter Opens the resize dialog menu Your resizing dimensions are already there so this just accepts them Highlights the top menu Opens the File menu Closes the file and then prompts you to save changes Saves the sizing changes Keep doing that over and over again until all the images have been loaded and saved Once you load the color palette and size all your GIFs you are done with Paint Shop Pro 7, and the next step is the Agent Character Editor. 3. Agent Character Editor (ACE) The normal interface looks like the following: We will not be using the “word balloon” , but we will be using the synthesized speech. So go ahead and (un)check those boxes, down to the right. You will want to click on the “Voice” tab near the top and then select which voice engine you would like your character to use. We are going to need to add a few new animations, so click on the “New animation” icon, as pointed to below. The first animation will be the one to make the agent talk. So enter the animation name “default”, “talking”, or whatever. Under that we will need to assign this animation to 2 different states, “Showing” and “Speaking”. So below the “Animation Name” you will see a box labeled “Assign to State”. Scroll through this box and check the boxes next to “Showing” and “Speaking”. Then you will need to add only one frame to this animation. Do this by clicking the icon next to the “add animation” icon. Your interface should look like this: Click on the “add image” icon (pointed to below), go to your picture directory, and select the “closed.gif” image. It should result in something like the following: Next you will add each of your mouth images Click on the “Overlays” tab on the right window Look in the window to the right of the picture and you will see a list of the seven mouth positions, for which you have images. Double-click on the words “No file specified” next to each position and select the appropriate GIF file you have for that position. Now we will ensure that the background is transparent. Look in the big window to the left and click on “Animations”. It should look like this: Now click on the “Change setting” button next to “Transparency color”. You should now be able to select the unique color you selected for your background. Now we will need to add your head turning animation. So click on the “Add Animation” icon as you did before and label the animation accordingly. Also assign it the state of “Showing” (as seen checked below) Next add 15 frames by clicking on the “New animation frame” icon as before. On each of these frames (starting with frame 1) you will click on the “add image” icon, as before, and add one of your animations images. Remember that we exported 30 frames from our original animation. So when you add frames here you will only want to add every other frame (i.e. the odd numbered or even numbered frames.) Lastly we will need to both save the agent, and compile it into a usable file. - First go to File->Save As… and name your agent whatever you want. This will save the agent as an .ACD file. In the future, should you decide to add more animations, or alter your agent in any way, this is the file you will need to use. - Next go to File-> Build Character… and name your agent the same as you did before, this time as an .ACS file. The ACS file is the one you will actually be using when you run your program. You have now created and compiled a usable agent. Thanks for letting me bore you with all the details. If you have any questions you are more than welcome to send me an email (gtjacksn@memphis.edu) Tanner Jackson