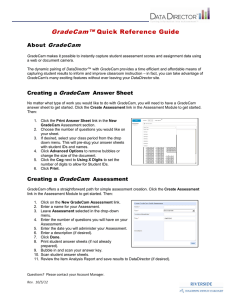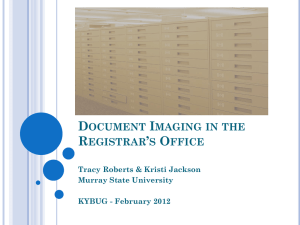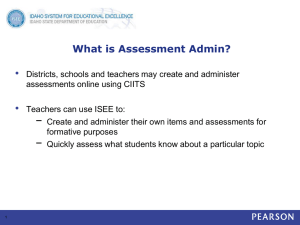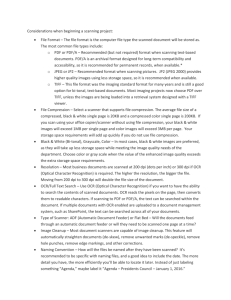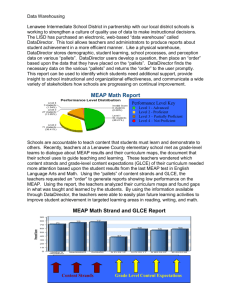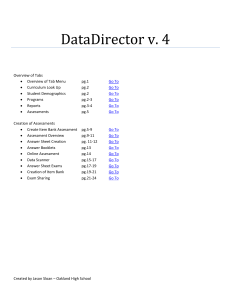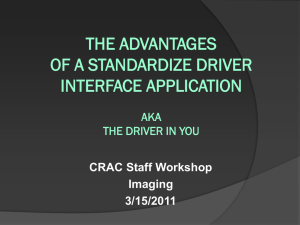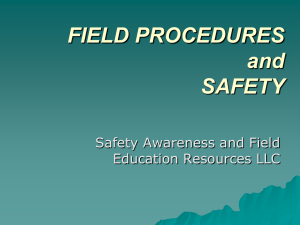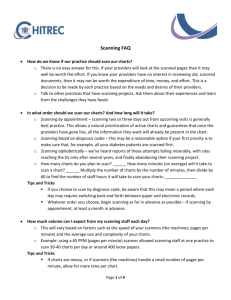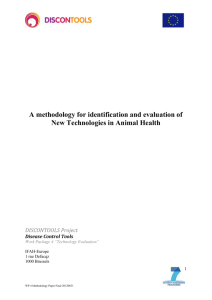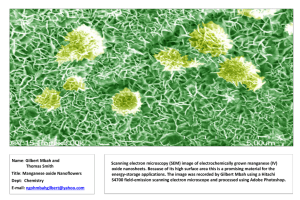Data Director Printing Answer Sheets
advertisement

DataDirector Printing Answer Sheets for Scanning • Launch App Switcher - Click on Assessments Choose folder and test Scroll to the bottom of Assessment Overview Page and click on PDF with Student Names School Admins – Select School and click Choose this school and continue to next step Teachers – Select name, Grades and courses then click Generate Answer sheet Follow Print Instructions on page one of PDF Scanning Click DataScanner icon on your desktop Enter your DataDirector username and password If your username is affiliated with more than one site or group, you will need to select the site/group. Select the assessment you are scanning. You can enter the Test ID# in the search box Follow DataScanner prompts You will receive a pop-up message indicating the number of documents scanned when all the documents you loaded have been scanned. Scanning Summary The Scanning Summary indicates the number of documents scanned, processed, and approved. Review the scanning summary and fix errors, if necessary. • Scanned – the number of sheets identified by the scanner • Processed – the number of DataDirector answer documents recognized • Approved – the number of answer documents ready to commit to DataDirector. The summary also indicates the number scanning errors. These documents did not process. Click Why? for an explanation of why the document did not process, or How Do I Fix? for tips on fixing the error. Click Ok when you have reviewed the summary and/or errors. Review DataScanner automatically displays unapproved answer documents. You can use the Document Filter to view the other categories of documents scanned: All Documents – displays all scanned documents regardless of their status • Approved Documents – displays all documents that scanned correctly and are ready to commit to DataDirector • Disapproved Documents – displays documents recognized as DataDirector scan sheets, but contain errors • Unprocessed Documents – displays documents not recognized as DataDirector scan sheets. Approve Addressing Unapproved Answer Documents DataScanner expects exactly one marked bubble for each row or column of bubbles. Answer sheets with more than one bubble marked for a question, such as "A" and "B" instead of just "A", will not be approved. This is to alert you that marginally marked bubbles may exist and give you the opportunity to decide if these marginally marked bubbles should be treated as marked or unmarked. Documents that are unapproved are displayed with the student responses that were not approved flagged in yellow. Some of the reasons a document may not process include: Missing identification information (Student ID, Teacher ID) Incomplete bubbles Multiple responses to a question Sheet was skewed or twisted during scanning DataScanner did not recognize the scan sheet (could not locate the 6 registration marks) . How to Resolve Issues You have several options to resolve errors caused by improperly completed answer sheets. A. Ignore all highlighted (yellow) responses and grade them all as incorrect. Select the yellow box in the answer document—all highlighted responses will be graded as incorrect. B. Click the yellow text and make manual corrections. C. Adjust the Bubble Sensitivity – Click the down arrow to decrease the sensitivity for faint bubbles, Click the up arrow to increase the sensitivity for dark bubbles, or Click Recapture Current or Recapture All to instantly adjust the sensitivity. D. Set DataScanner to automatically approve documents with blank responses. Use this option with caution. This is not recommended as faintly bubbled responses may not be detected and may display as blanks. Go to: File Configuration Other Select the option to Approve Blank Answers. Commit results Verify in the Summary, that all answer docs have been processed and approved. The total column should reflect all documents scanned. • Click Commit Results. Troubleshooting Tips • Answer documents may be unapproved if student responses are not detected. If responses appear bubbled in on the left side of the screen, but appear as yellow blanks on the right side of the screen, DataScanner may not recognize all six registration or “T” marks. • Check your printer settings to ensure it is set to “Fit” or “Scaled” to printer margins before printing. • Rescan—Click the red Clear Data and Start Over button and start your scan over. • Adjust the sheet feed guides, re-place the documents in the automatic document feeder and rescan. • Clean Scanner—scanners collect dust, pencil residue, and other particles with use. These elements may cause documents to twist, crumple, or clump during scanning. Periodically clean the scanner glass and rollers according to the manufacturer’s instructions. • Software updates—be sure you are using the most recent version of DataScanner. If there is a newer version available, you will need to uninstall the old version before upgrading to the newest. • Restart DataScanner—like any other software application, closing and restarting can be helpful in resolving issues.