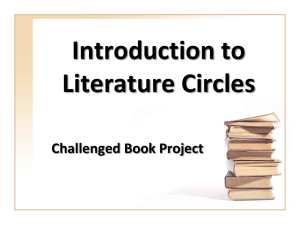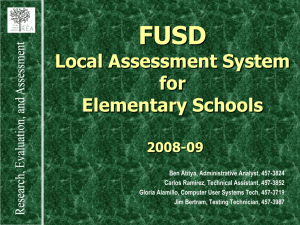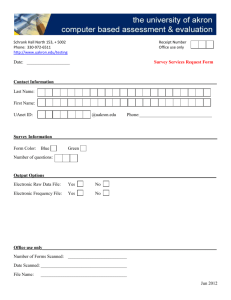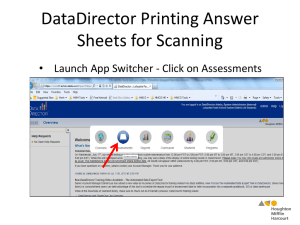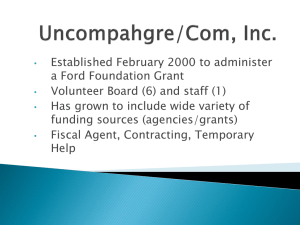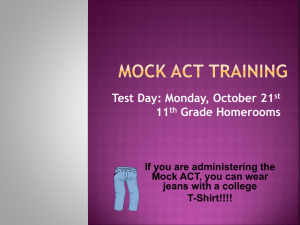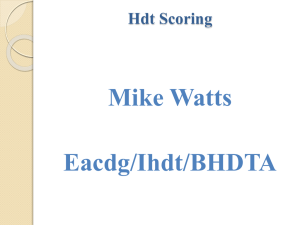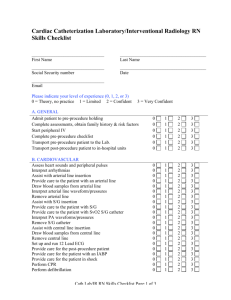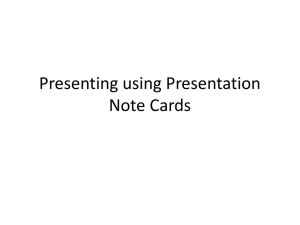PowerPoint: Schedule and Administer Common
advertisement

What is Assessment Admin? • • 1 Districts, schools and teachers may create and administer assessments online using CIITS Teachers can use ISEE to: − Create and administer their own items and assessments for formative purposes − Quickly assess what students know about a particular topic HOW DO I SCHEDULE AND ADMINISTER ASSESSMENTS? Test Administration Overview 1 Create tests and test scoring key 3 2 3 4 Print answer sheets and booklets, or usernames Administer tests to students via paper or online Results scanned or collected online 5 Performance data available online for analysis Locate Test Draft: Test Dashboard Two dashboard versions Scheduling and Administering a Test Action links change as you move through the scheduling process 5 Test Schedule Dates Online Test Options Assign a Test Test Stages Authorized test creators may edit test content Private Draft Public Draft System Operator can still edit content (with caution) Modifiers can rescore Ready for Scheduling Scheduled In Progress Complete ADMINISTER A TEST 10 Ways to Administer a Test • Online (including iPad) • Student Response Systems (clickers)* • Paper • Other (bulk upload results) • Discussion Printing Options available on Test Detail page • Discuss who will print: • Test booklet • Answer sheets • Answer key • Scoring instructions 12 Proctor Dashboard: Monitor an Online Test • Graphic representation of the portion of the class that is complete • Links to individual student score, answer sheets, and PDF test booklet Student Online Test Experience 14 • Make sure computers are ready for testing • Student signs in and enters online passcode Student Online Test Experience • 15 Explain test taking strategies to students Track Completion Rates (Administrator View) Test administrators monitor the progress of scanning by school and by section with Track Completion Rates. Scoring Options • Updating Scanned Results with Open-ended Score - Teachers grade responses to open-ended items in Assessment Admin • Online Scoring Only (No-scanner Approach) - Teachers enter student scores directly in Assessment Admin - For schools with no scanners, or for oral tests • Damaged scan sheets - Authorized individuals search for students by ID or name and manually enter student scores • Upload File - Upload a spreadsheet of responses Scanning Answer Sheets Answer sheets must be scanned on a scanner attached to a computer installed with ScanIt 18 Scanning: ScanIt Application What Do Students See? • • • • Depending on the test, students may see score as soon as they submit the test They can access scores at any time from the Schoolnet home page If enabled, students and parents can see not only the correct answer versus their answer, but also the test content For some tests, students can self-assess their own open response questions