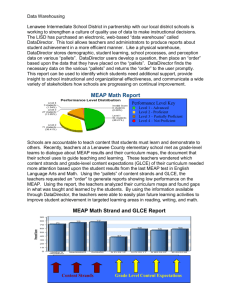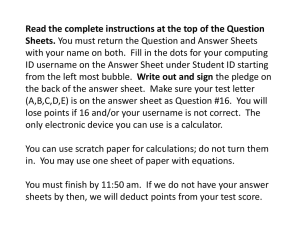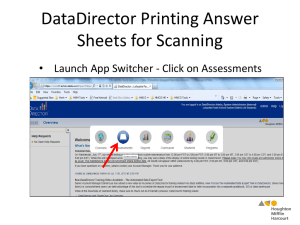GradeCam Cheat Sheet
advertisement

GradeCam™ Quick Reference Guide About GradeCam GradeCam makes it possible to instantly capture student assessment scores and assignment data using a web or document camera. The dynamic pairing of DataDirector™ with GradeCam provides a time efficient and affordable means of capturing student results to inform and improve classroom instruction – in fact, you can take advantage of GradeCam’s many exciting features without ever leaving your DataDirector site. Creating a GradeCam Answer Sheet No matter what type of work you would like to do with GradeCam, you will need to have a GradeCam answer sheet to get started. Click the Create Assessment link in the Assessment Module to get started. Then: 1. Click the Print Answer Sheet link in the New GradeCam Assessment section. 2. Choose the number of questions you would like on your sheet. 3. If desired, select your class period from the drop down menu. This will pre-slug your answer sheets with student IDs and names. 4. Click Advanced Options to remove bubbles or change the size of the document. 5. Click the Cog next to Using X Digits to set the number of digits to allow for Student IDs. 6. Click Print. Creating a GradeCam Assessment GradeCam offers a straightforward path for simple assessment creation. Click the Create Assessment link in the Assessment Module to get started. Then: 1. Click on the New GradeCam Assessment link. 2. Enter a name for your Assessment. 3. Leave Assessment selected in the drop-down menu. 4. Enter the number of questions you will have on your Assessment. 5. Enter the date you will administer your Assessment. 6. Enter a description (if desired). 7. Click Done. 8. Print student answer sheets (if not already prepared). 9. Bubble in and scan your answer key. 10. Scan student answer sheets. 11. Review the Item Analysis Report and save results to DataDirector (if desired). Questions? Please contact your Account Manager. Rev. 10/5/12 Creating a GradeCam Score or Credit Assignment GradeCam offers a straightforward path for simple Assessment creation. Click the Create Assessment link in the Assessment Module to get started. Then: 1. Click on the New GradeCam Assessment link. 2. Enter a name for your assignment. 3. Choose either Credit or Score from the drop-down menu. A Credit Assignment is good for a simple complete / not complete assignment. Set the assignment value, bubble in student scores and scan. Students will either receive full credit or no credit for the assignment. A Score Assignment allows you to enter raw score information. Set the Max Score, bubble in student scores and scan. 4. Click Done. 5. Print student answer sheets (if not already prepared). 6. Scan student answer sheets. 7. If you wish to incorporate results into DataDirector for in-depth reporting, use your hotkey to collect student score information and copy it into your grade book document. Enabling a DataDirector Assessment for GradeCam DataDirector makes it easy to enable any compatible DataDirector Answer Sheet Assessment for use with GradeCam. Compatible assessments must: Be an Answer Sheet Assessment fewer than 100 questions in length Be a single-section assessment with no virtual or separate test sections Consist of only multiple-choice questions from Contain a maximum of 5 bubble choices per question Exist in the current assessment year If your assessment meets these criteria, you are ready to use it with GradeCam! To get started: 1. Open your assessment as normal. 2. Under Assessment Options, find and click the Begin scanning with GradeCam option. 3. Print student answer sheets (if not already prepared). 4. Bubble in and scan your answer key (if not previously entered). 5. Scan student answer sheets. 6. Review the Item Analysis Report (if desired). Results are automatically sent to the DataDirector assessment. For more information on using GradeCam with DataDirector, please contact your Account Manager. Questions? Please contact your Account Manager. Rev. 10/5/12