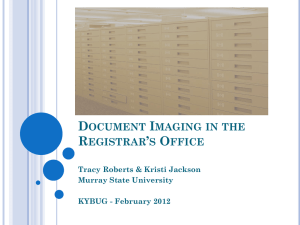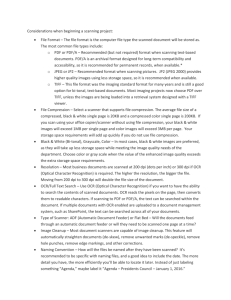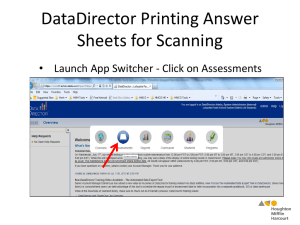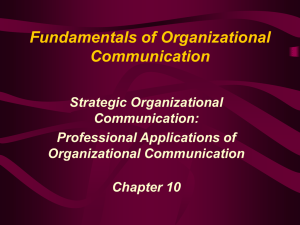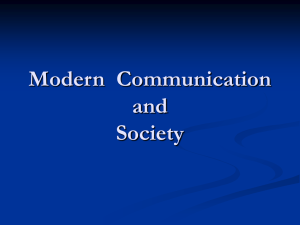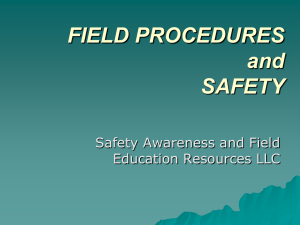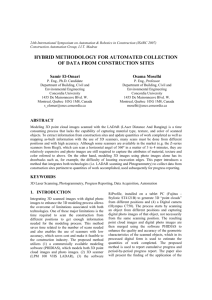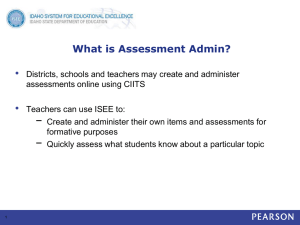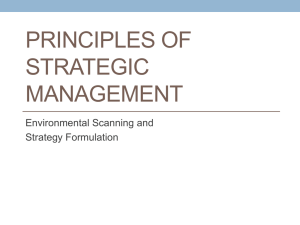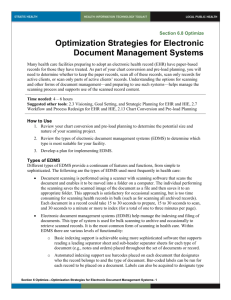2011 Scanning - Twain Driver demo
advertisement

THE ADVANTAGES OF A STANDARDIZE DRIVER INTERFACE APPLICATION AKA THE DRIVER IN YOU CRAC Staff Workshop Imaging 3/15/2011 DISCLAIMER / WARNING This is a training workshop, but local practices do vary from county to county according to local policy and practice as well as local county counsel opinions. No practice or procedure you become aware of as a result of this workshop should be implemented in your own office without the full AWARENESS and APPROVAL of the County Clerk or Recorder for whom you work. THE NEED FOR THE ULTIMATE DRIVING MACHINE Prior to the 1990’s, customers interested in purchasing new scanners were restricted to only products of a certain series or manufacturer because not all interface devices allowed their existing peripheral equipment to effective communicate with other scanners. SOLUTION - STANDARDIZE DRIVER INTERFACE A standardize software protocol and application programming interface (API) for data exchange between a software application program and an image input device allows the customer more flexibility when selecting new scanners and peripheral equipment. THREE MAIN COMPONENTS Application Software (Photo Retouching Software) Software Manager (Driver Interface) Image Scanner Controls (Scanner, camera) COMPETITORS COME TOGETHER In 1992, members of the imaging industry came together with the intention of standardizing communication between the image handling software and the hardware. OBJECTIVES Ensure image-handling software and hardware compatibility. Keep the specification current with the state of current software and hardware while maintaining backward compatibility. Provide multiple-platform support. Maintain and distribute a no-charge developer's toolkit. Ensure ease of implementation. Encourage widespread adoption. Open Source Data Source Manager TYPICAL FUNCTIONS OF THE DRIVER INTERFACE TWAIN DRIVER APPLICATION IMAGE MODES I. Resolutions/ Scan Types /Sizes 2. Image Modes Color How Most Scanners Work When a document is scanned, the scanner is not scanning the words; they're scanning the lack of light the black ink that the word has relative to a white background page. The photo sensitive diodes convert the light (or lack of light) they catch into an electrical signal with the same information. Capturing Images by Digitization Conversion of Light & Dark to a Bitmap Image CHARGED COUPLED DIODES 0 0 0 1 1 1 1 1 1 1 1 0 1 1 1 1 0 0 0 1 Text Binary Matrix Light and Dark 1 = Dark & 0 = Light Bitmap Image Dots Per Inch (DPI) Black & White Mode Black & White mode scans data by using the fixed threshold binary, black - white. This application distinguishes black and white by the setting of the “Threshold” variable. Suitable for scanning line drawings and text documents. Halftone (Dithering) Mode Halftone (*Dither) Halftone scans data by using the pattern set in “Halftone” to simulate data in black -white. Drainage System Addition Suitable for scanning images containing light and shadow such as a photograph. *Dithering is a technique used to create the illusion of depth in images with a limited . Additional Halftone Presets • Pattern 0 - For scanning dark photographs. • Pattern 1 – For scanning dark colored documents containing both text and photographs. • Pattern 2 – For scanning light photographs. • Pattern 3 – For scanning light colored photographs containing both text and photographs. • Error Diffusion – Minimizes the difference between the pixel density of the scanned image and the pixel density of the printed image to create better reproduction of a scanned photograph. • Download Pattern – Additional downloadable patterns. Examples of Black & White Mode vs. Halftone Mode Original Image Black & white Halftone Gray Scale Mode Gray Scale – Gray Scale scans data using from 4 bit to 16 bit of monochrome gray scale. Light and shade in photographs can be represented with greater fidelity. Flood control Photo Warning: This mode may require more memory allocation than the Black & White mode. Automatic Separation Mode Automatic Separation Mode scans data distinguishing line drawings from photograph images. Suitable for documents containing both photos and line drawings or text. Color Modes Color Mode scans data using various levels of colors. 24 bit (16,777,216 levels of Color) - Suitable for scanning color photos. Will require more memory than Grayscale and Black & White Modes. 16 bit (65,536 levels of Color) - Data size is smaller and image quality inferior to 24bit Color. 8 bit (256 levels of Color - Data size is smaller and image quality inferior to 24bit Color & 16 bit. 24 bit Color 1800 dpi 48 bit Color 3,600 dpi SEE (Selective Edge Emphasis Mode) Selective Edge Emphasis Mode scans data using the halftone processing and emphasizes line drawings and text. Suitable for emphasizing only text of documents containing both photo and text. FINE SCAN ADJUSTMENTS Three Main Adjustments Brightness - Sets the overall brightness of the scanned image. Threshold - Sets the difference between the black-to-white ratio in the scanned image. Contrast - Sets the contrast between the light and the shadows in a scanned image. Brightness Settings Specifies the brightness with a number in the range of 1 (bright) to 255 (dark). To darken overall image, increase the value of the settings. The brighten the overall image, decrease the value of the settings. Threshold Setting Sets the threshold value by which the black and white of black-and-white images are distinguished. Specify a number in the range of 1 (bright) to 255 (dark) Effect of Adjusting the Threshold Setting Decrease Threshold Normal Increase Threshold Static Threshold – scans using a simple binary processing based on the threshold setting. SDTC mode - for scanning and fine binary processing of documents whose background are other than white, like newspapers. DTC mode - scans in fine binary mode regardless of the document background. Contrast Setting Sets the control of light and shadow in a scanned image. Specify the contrast with a number in the range of 1 (low [soft]) to 255 (high [sharp]). If this value is increased, the dark part of the image is shown darker and the light part is shown lighter. Effect of Adjusting the Contrast Decrease Contrast Normal Increase Contrast OTHER OPTIONS Rotation •Rotates the scanned image 0.0 degree 90.0 degree -90.0 degree 180.0 degree Automatic Job/Cache •Allocates memory / Pre pick / Skip blank pages Imprinter/Endorser •Imprint data on a prescanned document Generic Unit Scaling •Sets up the units for the scanning perimeter and the preview window. Preview window Startup •Enables the operational Panel to be active Filter •Imprints data on scanned image /Sets up the filtering process Add data to scanned image. Eliminate the blemishes around the edges. Compression •Permit JPEG compression for data transfer from image scanner MANAGING THE FILE SETTINGS Adding and Saving File Setting 1. When the “File addition” window appears, enter in the description a “character string” the represents the file’s name and under “Filename” the specific name of the file. 2. Press “OK” to save or cancel to cancel the addition. Accessing A Previously Saved File Setting Deleting A Previously Saved File Setting Conclusion Due to the willingness by developers and vendors to work together to create a standardize software protocol and application programming interface (API) for data exchange, the end users now have the ability to refine the image quality to produce a excellent representation of the original document. THE END