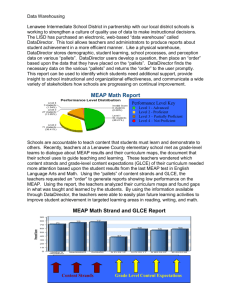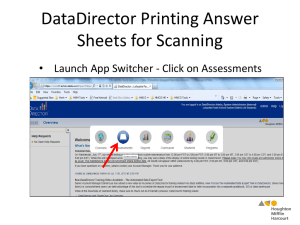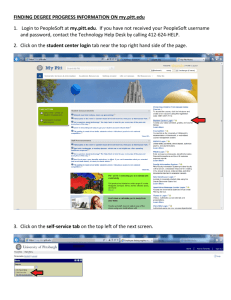DataDirector v. 4
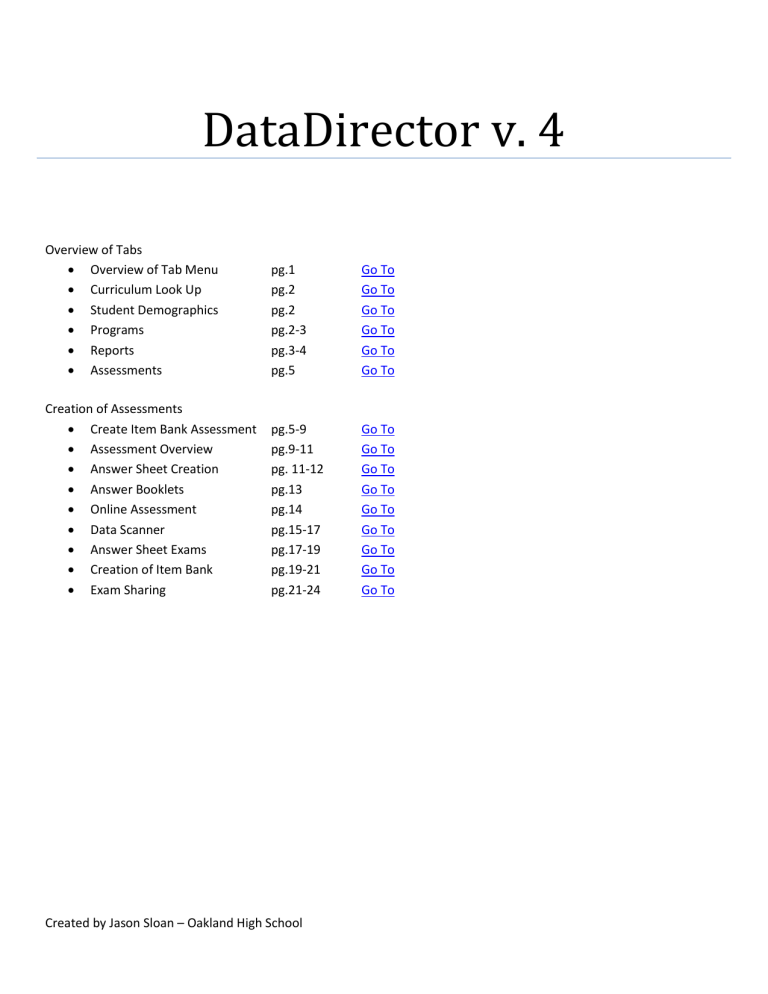
DataDirector v. 4
Overview of Tabs
Overview of Tab Menu
Curriculum Look Up
Student Demographics
Programs
Reports
Assessments pg.1 pg.2 pg.2 pg.2-3 pg.3-4 pg.5
Creation of Assessments
Create Item Bank Assessment pg.5-9
Assessment Overview
Answer Sheet Creation pg.9-11 pg. 11-12
Answer Booklets
Online Assessment
Data Scanner
Answer Sheet Exams
Creation of Item Bank
Exam Sharing pg.13 pg.14 pg.15-17 pg.17-19 pg.19-21 pg.21-24
Created by Jason Sloan – Oakland High School
1
DataDirector
DataDirector is an online assessment program that needs to be used with benchmark testing but can also be used for everyday tests and quizzes. Testing can be either done online or through the use of bubble sheets much like the Lexmark
Grader.
***Grading machine and computer will be placed in Teacher Workroom that can be used to print test sheets and scan them for grading. There will not be the lag that the Lexmark Grader suffered from.***
***Score sheets must be printed from Laser printer / Do Not Print more than one test booklet (make copies of these)***
***Possible that second grading machine may be placed in annex / desire is to give tests online though*** Also possible Lexmark grader can be converted for use
Login:
Username is email username
Password is welcome / must change upon first login
Initial screen seen on log in is the Overview which shows the updates they have been made to the program. A major change took place over Christmas and the program looks very different than before.
Overview Tab / Goes back to screen above
Reports Tab / View Available date
Students Tab / View Demographic Information on students in your classes
This is a floating menu that will always stay at the bottom of the screen. This is where you will navigate the program from. If you notice the space on the left it will have menu options on most other screens.
Assessments Tab / Create & Review exams and Testing Reports.
Curriculum Tab / View TN or National
Standards
Programs Tab / Create groups of students for various data collecting purposes
2
Curriculum Tab:
Below are the Subject Areas in which DataDirector has the Performance Indicators. Most of them have questions that are associated with them BUT they cannot be viewed from the Curriculum Screen.
Example of SPIs from English III (questions from DataDirector Item Banks are organized by these SPIs)
Curriculum is updated as new guidelines are released. I would suggest you look at the curriculum to make 100% sure they SPIs are correct.
Students Tab:
Very important that you understand that the only students you will be able to search for are the students that are on your roster OR are in a program that you are the teacher (for example: if you had a program of the IB students or a sports team).
Material listed on a student’s demographics can be saved as a pdf.
***All of your student’s will have their roster listed in DataDirector***
***Notes can be attached to demographics that can be seen by any teacher that the student has***
Programs Tab:
The program tab is a way to group students on different criteria. You determine all of the settings for the groups. You may also have groups that contain students that are not in your rostered classes but they must be setup by the program administrator at the school.
Why use groups?
3
1.
All students in a particular area (IB/AP/ESL/SPED) can be grouped and teachers attached to the group that would allow you to track their progress over time. This could also be done with incoming freshmen to track them over their H.S career.
2.
Coaches or Club sponsors can track their student’s progress.
3.
A group of an entire grade or even the school could be used to give a school wide assessment such as a pre-ACT or practice exam.
Here you can create the program, provide a description and determine the permission levels.
Then you can add students and teachers to the group
Reports Tab:
There are three sets of reports. One set are the reports based on the assessments you create.
These reports are based on shared exams and data.
4
The last set of reports are pre-built reports that show data collected by the state.
Pre-Built Report showing proficiency profile for English
5
Assessments Tab:
The Assessments tab is where you will create your assessments or find ones that have been shared with you from another teacher or even another school.
You can select an area to filter your assessment search.
Notice the three folders you can view assessments from. The second folder is where assessments that could be created by the District are located. a.
Create an Assessment
Below are the explanations for each of the possible choices on the right.
The most common choice you will make is that of a New Item Bank Assessment. This choice will allow you to create an exam using the thousands of questions already in DataDirector and give the test on paper or online.
Create a new assessment sheet for an assessment
This function allows you to create your own custom bubble sheet for students to record their answers to publisher or user created tests. These sheets can be used to scan in student responses or manually score assessments. The answer sheet you create may contain multiple question types. It can also be organized into sections, which you have the option to name. You have the option to align questions to standards, upload additional materials and create an answer key during the creation process.
6
***This feature is also how you would use ExamView tests since they cannot be uploaded directly into DataDirector.
This is an advanced feature that will be covered at a later date***
Create a new Item Bank Assessment
Creates an assessment with pre-defined questions, aligned to standards, from the Item Bank repository.
Item questions are in multiple formats – multiple choice, constructed response, true/false, or yes/no, allowing teachers to create highly customized assessments for their students.
(year)(72)(title)(username) - share purpose
201172 Benchmark 1 sloanj
Then choose grades/subject
Type: (School)
What is the Assessment?
Term: (Yr) Year: Current School Year
Single date for paper test / Date Range for
Online Test. Paper Test – scan only when all tests are in.
Select this box to apply total exam points
You also have the option to create section labels that will show up on your answer sheet. This could be useful if you wanted to organize the questions into groups.
This will show standards that exam covers.
Once the basic structure of your exam is completed it is time to add the questions from the item banks contained within
DataDirector. To do this select Add Items.
First - Begin by selecting the SPIs that you are going to test over.
7
Social Studies needs to choose the (2005) SPIs for questions. Don’t ask me why
Second – You can choose different Item Parameters. Of note are the Publishers
Local Items are ones you have created or have been shared with you.
Publisher (36,000+) items
Other Parameters:
Select Language Type
Select Question Type (online tests only have multiple choice questions)
8
These will allow you to narrow your results. This is particularly important if you want to focus on a certain difficulty level.
Once you have your parameters set, then select search.
In this example you can see where in the first SPI only 2 questions are present but 63 in the second. You can add or remove then in entire sections or click on the blue SPI links to view the questions and choose individually.
View of questions in the individual choice view. You can see at the bottom the difficulty levels.
9
Below is a question that has been added.
Once you have added your questions and clicked on Save Changes you can then click on the following sections.
Overview: Takes you to the Exam Overview which will be the location of all of the testing information you need.
These are the action tabs for a test once created. You can Share it / Hide it /
Duplicate it / and Delete It
Overview
Once data is in you will be able to see proficiency levels.
Performance bands are aligned to state grading scale. You can create clusters that group questions based on criteria you select or by SPIs.
You notice you can share this assessment with other people
If you have non multiple choice questions you get this message. Otherwise you will be able to configure an online assessment.
10
Here are 2 custom clusters for a practice ACT English
Exam.
On the right is a School Assessment Report Example showing that there are 10 questions with 5 being from each cluster. The student answered one question correct and answered 20% of the Usage/Mechanics cluster correct.
11
If you are testing with the bubble sheets for scanning you will want to make sure you print the Student Booklet (exam booklet) and the Answer Sheets with Student Names.
If you notice we have not as yet assigned this exam to any students. If you are going to give a paper exam then select the
With Student Names icon.
You will choose the first option to give the test to your rostered students.
The second option is for a test that is being given to a specific program you have created.
Both of these options will have the name and student id already filled in.
12
You will only see your name.
Choose YR, unless it is a semester class.
Choose your grade and then class.
Generate Answer Sheet
Here is an example of an answer sheet.
English I is listed as Spelling!!!!
Information has been whited out.
Remember that these must be printed on a laser printer.
13
Below is the screen for creating a Student Booklet
Below you will see a sample of the test booklet. You will notice it says form A.
You can have multiple forms to prevent cheating.
You can have a total of 10 different versions.
As mentioned earlier paper tests must be scanned in to add results to DataDirector.
14
Online Assessment
Important: Select yes for Enable Online Testing. If you create a time limit then make sure the Pause Button is enabled. I would disable the Student Tutorial.
Once the test settings have been set then select to add students. This screen looks the same as the screen for the paper test.
Once the students have been added you can then assign them student keys to take the test.
At this screen all you have to do is select the Type to be School and then select the
Save button. You do not need to worry about the login start time unless you are going to allow students to take the test from home. This will then generate your keys.
Here is a sample of the keys. The best idea is to print the PDF and then cut the names into individual slips and give them to the students to login.
***Students Login by going to the school webpage and selecting the students tab and DataDirector Testing
15
***Keys are case sensitive***
DataDirector Scanner Operation
When you login to the computer open the DataScanner Icon and login to the DataDirector system.
***Make sure you do not check the (Remember my username and password) box***
Once logged in you will need to select the exam that you gave and place the answer sheets face up on the scanner.
The system will find your test and display the answer sheet for confirmation of the correct test. After clicking yes it will ask to start scanning.
16
The program will automatically scan the tests and tell you the total number scanned before asking if you are finished or need to continue. Once scanned it will then analyze the answer sheets and let you know the results.
Here I have scanned one test and it has been approved.
Notice the answers here. If there is a discrepancy you can manually change it.
At the top right you will see the two tabs (Commit Results and Clear Data and Start Over). Below that you will see:
17
If you have 100% on all three columns then you just have to select the commit tab and it will send the results to DataDirector.
If the percentages are less than 100% you will need to go through the tests and check the mistakes for accuracy.
Results of the scanned test are below:
You can see here the sample student I filled out tested Below Basic. For greater detail I can look through the various reports generated. You can also save those reports as pdf documents and place them in your PLC folders.
In my opinion these are the best post assessment reports
District Assessment Report / School Assessment Report (same report)
Classroom Assessment Report – Same as above except broken down by period
Classroom Assessment Report (Response Matrix) – will show you the answer each students gave for the question
Classroom Performance Summary Report – shows percentage correct per student based on standards
How to create an exam without using exam banks but scored through DataDirector
Click on the assessments tab and select to Create Assessment/New Answer Sheet Assessment. This will allow you to create an answer sheet that can be scanned into DataDirector but the test can be something you currently have or from
ExamView or another source. For example an EOC test booklet.
Here is the screen to create an answer sheet. You will file in the top part the same way you would if creating a test from the DataDirector item banks.
18
The creation of Section Names is optional. The next step is to either Add a single question or Add Multiple Questions. If all of the questions have the same ABCD format you can just add Multiple Questions and using the slide scale seen below to determine the exact number.
Once you determine the number you have to click on the blue Add Question button.
Here is what the screen looks like once you add multiple questions. At this point you can click on the answer to set up the sheet and you can choose to link the questions to SPIs.
When I tried it though there were no options.
***The chosen answer will turn grey***
If you need to setup an answer sheet that uses alternating multiple choice you can also do that by selecting that option in the drop down box. You may also use the drop down box to select different types of questions.
Here are options for different questions.
Below is a sample of using alternating multiple choice questions.
You do have the ability to determine the letters used for the Alternating Multiple choice. For example the ACT uses
ABCD and FGHJ to do that you need to create a question and change the type to alternating multiple choice. Then click
19 on edit and choose custom alternate and put the letters in for the second question. After that you can add multiple questions and it correctly alternates the answer choices.
ExamView and DataDirector
While you cannot upload questions from ExamView to DataDirector that does not mean you cannot use it. One option would be to create an exam in ExamView and export it as a RTF (Rich Text Format) which opens in word and print a class set of the test. Then you could create the answer sheet in DataDirector and upload the answer sheets using the scanner.
Here I have an ExamView test set to export to Rich Text Format, where I can then open it and print the test.
Creating your own questions for use in an Item Bank
In addition to giving an exam through the item banks and through the use of answer sheet you can also create your own questions for use in Data
Director.
To create you item bank questions select the Create New Item from the menu on the left.
That will take you to this screen where you can create a new question and link it to the correct standards. You may also add reading passages and images to accompany the question.
20
Choose from:
Multiple Choice
True/False
Yes/No
Short Answer
Constructed Responses
Make sure you type the question exactly as you want it to be seen by the students!
Once you type the question you then input the answers and check the correct answer.
You see where you have the option to include and image or special character as well as use the math editor.
You may also determine the
Language and Cognitive Difficulty of the Questions.
Once you have created you question you may then link to a reading passage if necessary.
21
***You will then need to link the question to existing TN Standards for the question to meet the minimum requirements for district approval***
***Once you have linked the item to the correct standards you may use the item by selecting to Add Items to an
Assessment and choosing Item Search Parameters and clicking on your Item Publishes/My Items. They will also appear when you search by SPIs for questions***
Exam Sharing
Exams you create can be shared with other teachers by clicking the Sharing Tab on the left side menu. This menu will then be brought up.
Explanation of the Icons is below
22
Click on Add new sharing rule to share the exam with others. You can then pick who to share with.
23
Once you add someone you can then click on edit and refine the shared permissions based on the description on the icon description.
You could also share a duplicate copy of an exam you have created that you could allow them to make changes to that would not alter the original exam you created.