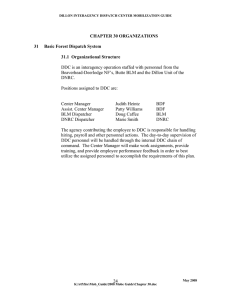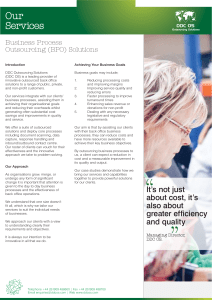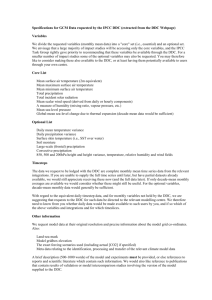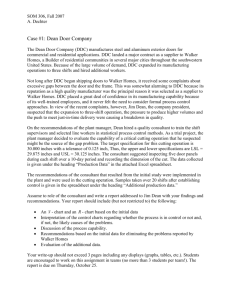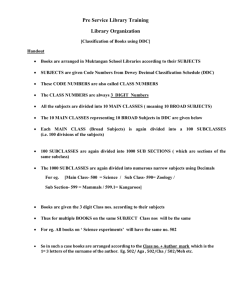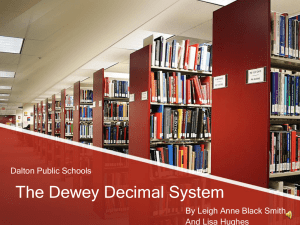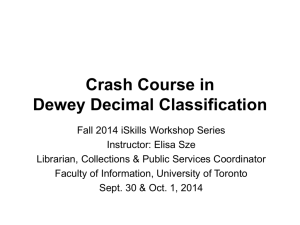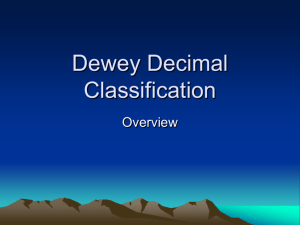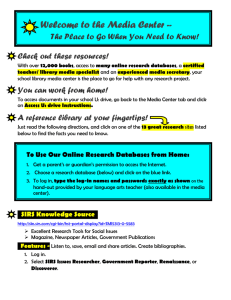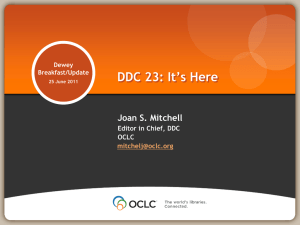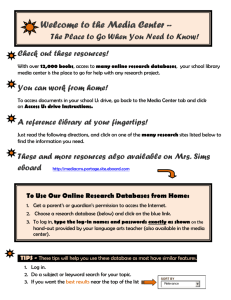How to Create & Print DDC Exams with Skedula
advertisement

1/28/13 Log-In to Skedula Click on “Portals” on the bottom left hand sidebar Click “DDC Exam Portal” Log-In to DDC if necessary (using the same log-in information) Click on “Exams” on the top tool bar Click “Create New Exam” Enter Title – Be specific (“TAPCO [NAME OF EXAM] [DATE]”) ◦ Ex: TAPCO ENGLISH 11 Critical lens essay 1/15/13 Enter Description: describe test in your own way Numbering options: ◦ 1) Make numbers consecutive ◦ 2) Restart numbering in each section Direction for Question Number ◦ Vertical ◦ Horizontal ◦ CHOOSE VERTICAL CLICK NEXT Select Question Type: ◦ MC – Normal MC Questions Choose # of questions Choose # of bubbles Choose type of responses (Numbers, Letters, Alternating, True/False) ◦ Constructed Response – Short or Long Written responses Choose # of questions Choose # of lines/question ◦ Manually Scored Responses Used more rarely – can be used to score with Rubrics or Performances Enter # of Questions/Categories Then… Always have a “Section Header” Click “Add Section” Repeat as necessary for each section of exam Click “Next” For MC ◦ Bubble in correct answer choices based on your test ◦ Set desired point values (either per question or values for all) For constructed and manual response and just set question value Click “Next” Now you have to learn how to print… On DDC home screen click “Exams” on top tool bar Select your exam that you would like to print In the center of the screen click “Print Answer Sheets” in the “Print” Column Click on “Courses” drop down Menu Choose the classes which are taking the test – make sure to uncheck “All” Click “Apply Filter” on the bottom left The students you chose should now appear in a list below (Check/Uncheck students as necessary) Scroll to bottom of page and next to “Generate Exam Forms” click “Export” ◦ This will Export all Answer Sheets to a PDF Use PC when Printing Go to “File” and then “Print” Make sure that Page scaling is unchecked “None”; do no “fit to page”; uncheck “Autorotation” There is a “Warning Line” on the top and bottom of the page – make sure that this line does not appear on your printed page ◦ If it does appear, check your settings, and re-print THE TEST WILL NOT SCAN IF WARNING LINE IS ON THE PAGE