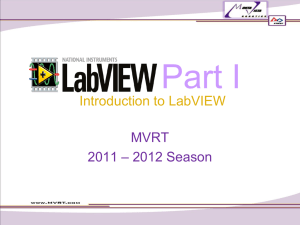Exercise 10: Basic LabVIEW Programming
advertisement

EE4107 - Cybernetics Advanced Exercise 10: Basic LabVIEW Programming In this exercise we will learn the basic principles in LabVIEW. LabVIEW will be used in later exercises and in the project part, as well in other courses later, so it is crucial that we learn and know about the basic features in LabVIEW. LabVIEW is a general programming language, but the main difference between e.g. Visual Basic/C# and LabVIEW is that LabVIEW is a graphical programming language, while the others are text-based languages. LabVIEW is an excellent tool for simulation and control because it has a lot of built-in features for these applications that programming languages like Visual Basic/C# or tools like Maple are missing. MathScript/MATLAB is good to use in the design phase when creating your control system, while LabVIEW is a much better tool when it comes to practical implementation of the control system and communication with the real process. As an engineer you need to use several tools to get the job done. Recommended LabVIEW Videos: LabVIEW Quickie! by Finn Haugen LabVIEW 101 by National Instruments Getting Started with NI LabVIEW Student Training by National Instruments Short Introduction to LabVIEW 1 - Getting Started LabVIEW programs are called Virtual Instruments, or VIs, because their appearance and operation imitate physical instruments, such as oscilloscopes and multimeters. When opening LabVIEW, you first come to the “Getting Started” window. Select “File → New VI (Ctrl + N)” in order to get started. Faculty of Technology, Postboks 203, Kjølnes ring 56, N-3901 Porsgrunn, Norway. Tel: +47 35 57 50 00 Fax: +47 35 57 54 01 2 2 - Front Panel vs. Block Diagram Then, 2 different windows appear: The “Front Panel” and the “Block Diagram”. You use the “Front Panel” to create you Graphical User Interface (GUI), while you use the “Block Diagram” to create your code, i.e. the logic that makes your program works. Both the Front Panel and the Block Diagram are saved in the same file (.vi). You can easily switch between the “Front Panel” and the “Block Diagram” using “Ctrl + E”. Front Panel → User Interface window Block Diagram → Code window 3 - Controls Palette and Functions Palette When you right-click on the “Front Panel”, the “Controls Palette” appears. Here you will find all the necessary elements you will need to create your GUI. When you right-click on the “Block Diagram”, the “Functions Palette” appears. Here you will find all the functions you need to create the logic in your program. Controls Palette (right-click on the Front Panel) Functions Palette (right-click on the Block Diagram) Note! It might look different on your computer depending on what you have installed. EE4107 - Cybernetics Advanced 3 You may also configure the appearance by selecting “Customize” and then “Change Visible Palettes…”. In the window that appears, select “Select All” and then OK. This can be done for both the Controls palette and the Functions palette. 4 - Controls and Indicators In LabVIEW we distinguish between “Controls” and “Indicators”. A “Control” is an element on the Front Panel where the user can change the value (interact with it), while an “Indicator” is an element only for information, i.e. the user cannot interact with it. We have different kinds of Controls and Indicators; the most common are Numeric, Boolean and String. “Numerics” (orange color) are used for numbers, “Booleans” (green color) are used for True/False, while “Strings” (red/pink color) are used for text and letters. The appearance of Controls and Indicators on the Front Panel The appearance of Controls and Indicators on the Block Diagram Note! LabVIEW have different layout for Controls and Indicators (“Silver”, “Modern”, “System” and “Classic”). These can be used interchangeable and it is a matter of taste which one you prefer. The icons on the Block Diagram may also look a little different depending on your settings: EE4107 - Cybernetics Advanced 4 or: or: or: You may easily change this by right-clicking on the icons and select “View As Icon”. 5 – Wiring: Creating the logic In order to create the logic in the program, we need to wire the different icons on the Block Diagram together: 6 - Run the Program We are now ready to test the program, i.e. run it. When you are ready to test your program, click the “Run” button on the toolbar (or Ctrl + R). EE4107 - Cybernetics Advanced 5 Simple Example Create a user interface (Front Panel) with the following controls (right-click to open the Controls palette then select “Modern” → ”Numeric”): “Vertical Pointer Slide” (Note! This is a “Control”) “Tank” (Note! This is an “Indicator”) The Front Panel shall now look like this: The Block Diagram should look like this: Wire them together like this: EE4107 - Cybernetics Advanced 6 Set the slider on e.g. 5: Run the program by clicking the “Run” button: Then click the “Run Continuously” button and change the value for the “Slide” and observe what’s happens. While Loop In some situations the “Run Continuously” button is handy to use, but in most situations we rather want to use a While Loop instead. So we will extend the program with a While Loop. Right-click to open the Functions palette on the Block Diagram and select a While Loop (“Structures” → ”While Loop”). Drag the While Loop over the blocks we already have on the Block Diagram so it looks something like this: EE4107 - Cybernetics Advanced 7 Next, we need to specify when the While loop is going to end using the “Loop Condition”. The Loop Condition is a True/False value. When it is False, the loop is running. When it is True, the loop is stopping. We will wire a “Stop button” to this condition: Front Panel: Right-click to open the “Controls palette” on the Front Panel and add a “Stop Button” (“Modern” → ”Boolean” → “Stop Button”). The Front Panel should look like this: Block Diagram: Wire the “Stop Button” to the “Loop Condition” . The Block Diagram should now look like this: EE4107 - Cybernetics Advanced 8 Run the program by clicking the “Run” button and change value on the Slider and observe what’s happening. EE4107 - Cybernetics Advanced 9 Task 1: Simple Calculator Note! LabVIEW have different layout for Controls and Indicators (“Silver”, “Modern”, “System” and “Classic”). These can be used interchangeable and it is a matter of taste which one you prefer. Task 1.1 Create the following simple program that adds 2 numbers: Simple Calculator.vi This simple calculator will add 2 numbers together. Step-by step instructions: Front Panel: Add 2 Numeric Controls and name them “Number1” and “Number2” Add a Numeric Indicator and name it “Answer” Block Diagram: Insert an “Add” function from the Functions palette: Connect (wire) the different objects together like this: EE4107 - Cybernetics Advanced 10 Push the Run button in the Toolbar to do the calculations. Congratulations!! You have created your first LabVIEW program. Task 1.2 Extend your calculator (make sure to rename your file) so it can handle the 4 basic calculations (Add, Subtract, Multiply, Divide). Front Panel: Calculator.vi Step-by step instructions: For selecting the different Operators (“Add”, “Subtract”, “Multiply”, “Divide”), you should use an “Enum”: EE4107 - Cybernetics Advanced 11 → Enter “Add”, “Subtract”, “Multiply”, “Divide” inside the “Enum” (right-click and select “Add Item After”). Block Diagram: The Block Diagram should look like this when you are finished: Use the “Case Structure” for this. Wire the Enum (“Operator”) to the sign on the “Case structure”. EE4107 - Cybernetics Advanced 12 Push the Run button in the Toolbar to do the calculations. Task 2: While Loop Note! LabVIEW have different layout for Controls and Indicators (“Silver”, “Modern”, “System” and “Classic”). These can be used interchangeable and it is a matter of taste which one you prefer. Create the following program: While Loop.vi The program will update the date and time each second using a While loop until you stop the program using the Stop button. Front Panel: → Add 2 String Indicators and name them “Date” and “Time”. Block Diagram: The Block Diagram should look like this when you are finished: EE4107 - Cybernetics Advanced 13 While Loop: → Add a While Loop to your program. Get Date/Time String: → Use the “Get Date/Time String” function in order to get the current Date and Time from the computer: Wait (ms): → The Date and Time strings should be updated every second. You can use the “Wait (ms)” for that: EE4107 - Cybernetics Advanced 14 Task 3: Advanced Calculator Note! LabVIEW have different layout for Controls and Indicators (“Silver”, “Modern”, “System” and “Classic”). These can be used interchangeable and it is a matter of taste which one you prefer. Create the following program: Advanced Calculator.vi Front Panel: → Add the User Interface objects as shown in the Figure above. The calculations will be performed when you click the “Calculate” button. Block Diagram: You need to use the following in your program: While Loop: Event Structure: Add an “Event Structure” inside the While Loop. EE4107 - Cybernetics Advanced 15 The Block Diagram should look like this when you are finished: Task 4: SubVIs Task 4.1 Create a SubVI from the Calculator created in a previous task: Calculator.vi Define inputs and outputs as in the illustration above (click with you mouse). EE4107 - Cybernetics Advanced 16 Task 4.2 Icon Editor: This includes creating a nice icon using the “Icon Editor”: → Right-click in the upper right window and select “Edit Icon” in order to open the “Icon Editor”. Task 4.3 Using and testing the Sub VI: We will now create a new program that uses the Sub VI. Block Diagram: → Create a new blank VI and open the Block Diagram. → Insert the Sub VI by right-click and select “Select a VI” in the Functions palette. → Right-click on the Sub VI inputs and select “Create→Control” EE4107 - Cybernetics Advanced 17 The Block Diagram should look like this when you are finished: Front Panel: The Front Panel could look like this: EE4107 - Cybernetics Advanced 18 Test of SubVI Calculator.vi → Test your program by using the Run button in the Toolbar. Task 5: Plotting Create the following program: Plotting.vi EE4107 - Cybernetics Advanced 19 Front Panel: Use the “Waveform Chart” Control: Block Diagram: Random Number (0-1): → Use the “Random Number (0-1)” function in order to create some random data in your plot: Waveform Chart: → Insert the “Waveform Chart” inside the “While Loop”. Wait (ms): → Update the chart every second by using the “Wait (ms)”: The Block Diagram should look like this when you are finished: EE4107 - Cybernetics Advanced 20 Additional Task We want to convert the temperature from degrees Celsius to degrees Fahrenheit. The Front Panel may look like this: Temperature.vi The conversion formula is as follows: → Create a SubVI that converts the temperature from degrees Celsius to degrees Fahrenheit. Use the SubVI to convert the temperature in the VI above (“Temperature.vi”). EE4107 - Cybernetics Advanced 21 Additional Resources Tutorial: Introduction to LabVIEW: http://home.hit.no/~hansha/?tutorial=labview LabVIEW Starter: http://home.hit.no/~hansha/training/labview/starter Here you will find tutorials and other resources. LabVIEW Videos: LabVIEW Quickie! by Finn Haugen LabVIEW 101 by National Instruments Getting Started with NI LabVIEW Student Training by National Instruments EE4107 - Cybernetics Advanced