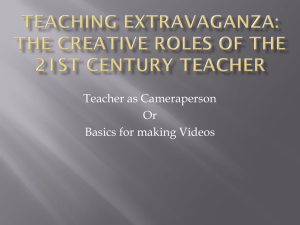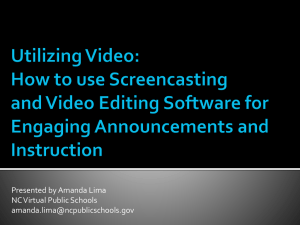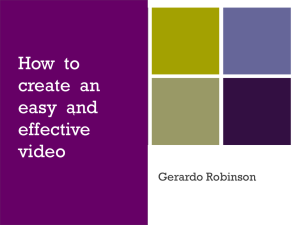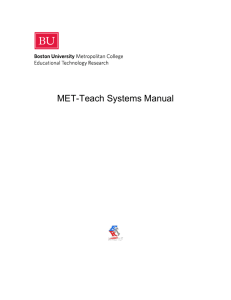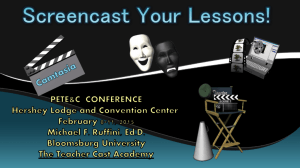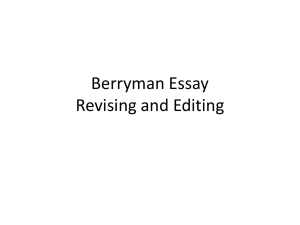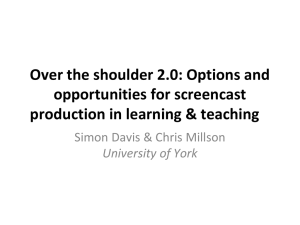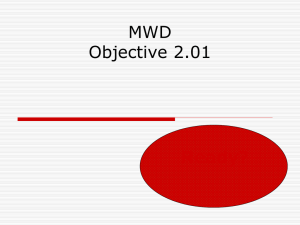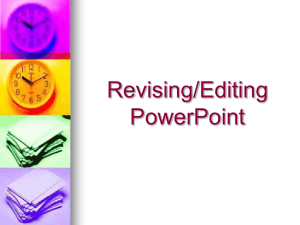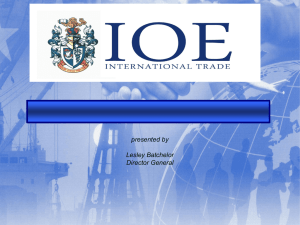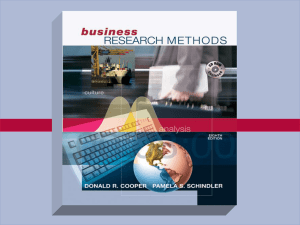Click here to view the presentation.
advertisement

Increase Your Productivity with Screen Capture Software Will McCrary, eLearning Why do you (yes, you!) use screen capture software? What are your preferences? Why do you hold them? Think about your use case. Working smarter means using the right tool (software) for the job. Using “too much program” is a waste of time and energy. Techsmith makes three products for screen capture! When should we use screen capture? • • • • To show exactly what we see on the screen, with system audio To show exact steps, down to the mouse movements To add audio narration to a process, and even video narration Embeddable anywhere When is screen capture not useful? • • • • Capturing video from the desktop (in general) Capturing huge amounts of screen real estate (multiple screens, unusual resolutions) Extremely in-depth material that requires lots of explanatory text Best practices near the end Hardware: Microphone and Camera • • Camera: can use the webcam you probably already have (many built into laptops, otherwise inexpensive Logitech such as the HD Webcam series) Mic: don’t need anything expensive, but a good microphone is best if doing screen capture often (ex. Blue Yeti) Similarities • • • • Easy to use Hotkeys Record audio narration Great quality (varied in the past, but no longer an issue) Things to note • • • • • Resolution Effects Framerate File type File size Jing (Techsmith) • • • • • • • Cost: Free! Easiest and simplest software Save locally or on Screencast.com website Smooth fade in and out Flash only, no other formats. Not accessible with screen readers. Jing logo on all videos. Not possible to edit after recording unless transferred to Camtasia. Snagit (Techsmith) • • • • • • • Cost: $29.99 education pricing, with 15 day fully functional trial Easy to use, with more options before recording. “Autoscroll” web page capture function. One-touch send to Word or clipboard. Save locally or on Screencast.com website Simple editor – can trim, and capture frames. Can add effects to images. Save as standard .mp4 video for easy editing and uploading. Other export options: Youtube, Google Drive, Screencast.com, FTP Camtasia Studio (Techsmith) • • • • • $179.99 for a full license, with 30 day free trial. Can capture simultaneous webcam video. Captures at full frame rate, fine for video and animation Full-featured video editing, nonlinear like Final Cut or Premiere. Can zoom and pan, add effects directly to video Camtasia Export Options • • • Many export options, can specify the exact resolution, file type, etc. For best results, use “Original Quality” settings. Can also export to Youtube, Google Drive, and Screencast.com Captivate (Adobe) • • • • Part of eLearning or Creative Cloud suite, otherwise $999.99 or monthly $19.99 Editing features as good as Camtasia Zoom and pan, add highlights, import audio and video Export to YouTube, also has presets for iOS formats (iPhone, iPad) Captivate is powerful • • Part of a larger Powerpoint-style program, but uses simpler “Video Demo” interface to only capture video Captivate itself is powerful! But we don’t need the “real” interface just for screen capture. Mouse path editor • • You can adjust (or remove) the path of the mouse after the fact Useful for quickly pointing to something, removing extraneous mouse movement, etc. Summary: • • • • Jing is free, but disallows editing. Must export to Flash. Snagit is cheap, more powerful, with limited editing. Camtasia is more expensive, with powerful editing and effects. Webcam recording is possible, with many options for export Captivate is most powerful, but very expensive unless part of a suite. A part of a larger presentation program, but we can stick with the simpler screen capture interface. Great editing features, mouse path adjustment. Best Practices Script it out Reduces stumbles and pauses. Even if you know the subject inside and out. Enumerate all steps in order Causes confusion otherwise You know the process, but the user doesn’t Speak out and describe all actions clearly. Say what you’re manipulating. Don’t take unnecessary actions Mouse moving, clicking – all of it is captured Distracting When capturing audio and video, set up the environment Check for extraneous noise, have plenty of light when shooting video Do a test before the real thing Keep it simple If it’s too long, consider breaking the presentation down into pieces No longer than a few minutes (5 at absolute max) Export in original resolution quality when possible Lower resolution reduces details, especially in text. Questions? wmccrary@champlain.edu https://eLearning.champlain.edu