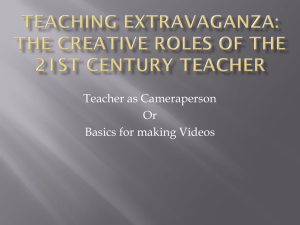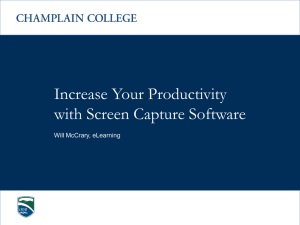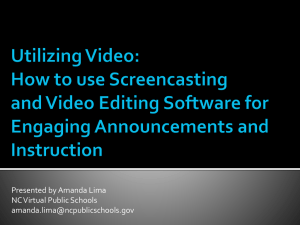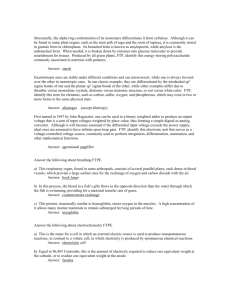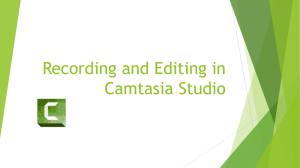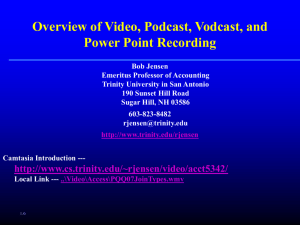MET-Teach Systems Manual - Educational Technology Research
advertisement

MET-Teach Systems Manual Introduction This document is work in progress. Comments in RED will be addressed in future versions. MET-Teach appliance is a tablet PC, equipped with a webcam and high-quality microphone to support streamlined authoring, processing and publishing of multimedia course materials. Unlike lab-based Echo 360 room system, faculty can use MET-Teach appliance in the convenience of their offices. Typical use scenario involves a 2-step process: 1. “Author” obtains the pre-configured MET-Teach appliance and MET-Teach Faculty Guide at MET Technology Integration Desk (TID) and records content according to instructions. 2. After appliance is returned to TID, TID Technician processes recorded materials to produce and publish them in requested formats. “Author” and “Technician” roles are defined to separate the process of authoring the content from technical post-processing that includes encoding and publishing online content and often takes significant time. However, in some situations both roles can be performed by the same individual. This document is intended for MET IT staff to assist with installation and configuration of MET-Teach appliance. MET-Teach Faculty Guide includes detailed procedures related to the “authoring” phase. MET-Teach Operations Guide includes detailed procedures at time of post-processing. Installing and Configuring a New MET-Teach Appliance 1. 2. 3. 4. 5. 6. 7. Start with an updated and patched installation of Windows XP. Upgrade to Windows Media Player 11. Install and activate Microsoft Office 2007. Install webcam driver and test webcam Install microphone driver (if appropriate) and test audio subsystem Create a non-admin local user account Faculty for faculty to use. Install and activate Camtasia Studio 6.0.2 (or higher). 8. Install the latest version of Xvid codec from http://www.xvidmovies.com/codec/ .(For more info: http://www.techsmith.com/learn/camtasia/6/faq/recording-performance.asp) 9. Install Teleprompter. Important: grant local users full access to c:\teleprompter forlder. 10. Install Conference XP and point reflector to met-reflector.bu.edu (see CXP documentation for details). 11. Create desktop MET-Teach folder to include shortcuts to Camtasia, ConferenceXP, PowerPoint, Word, MET-Meet, TelePrompter (read only access for users) 12. Create desktop Tech Support folder to include shortcuts to a/v system software, etc. (Read only access for users) 13. Create C:\Recorded Video and C:\Temp folders (R/W access for users). 14. Copy the current versions of custom presets (.xml files) from http://met-research.bu.edu/metert/Internal%20Documentation/Forms/AllItems.aspx?RootFolder=%2fmet%2dert%2fInternal%20Documentation%2fMET% 2dTeach%2fMET%2dTeach%20Production%20Presets to C:\Program Files\TechSmith\Camtasia Stidio 6\Media\Studio\Profiles. See METTeach Operations Manual for more infoemation about MET-Teach custom presets. Note: If any of the presets are modified in the process of producing video files, new copies of preset files will be created in user’s profile under My Documents/Camtasia Studio. These presets will take precedence for a particular user. To return to “standard” MET-Teach profiles, user-specific profiles can be deleted. Customize Settings (verify these settings before checking out the appliance) 1. Hardware and OS: Disable wireless. Test a/v subsystem (details to be added) Attach labels: (a) faculty username/password; (b) “F10 - stop recording” Set display to 1024x768, color quality to Medium (16 bit). In the screen recording mode, display hardware acceleration can cause problems (black/empty screen in recorded video). We are still researching this issue. To record CXP, hardware acceleration should be disabled. On Win XP: right-click on the desktop and select Properties > Settings > Advanced > Troubleshoot; set the Hardware Acceleration slider to none. WE NEED TO FIND A WAY TO PERSIST SETTINGS, SO EVEN IF USERS CHANGE DEFAULTS, WE RESTORE PREDEFINED CONFIGURATION BEFORE NEXT USER GETS THE APPLIANCE. One of the options – run a batch file that will set all defaults (we will need to find registry settings or API), restore templates, etc. Disable everything that can unexpectedly display a popup window: automatic updates for OS, other layered apps (need a list here) 2. Camtasia Under Tools -> Options: a. in Program tab: - uncheck Show welcome dialog on startup and Show Select PIP Preview dialog. - set Temporary storage folder to C:\Temp. b. in PowerPoint tab - uncheck Prompt for next action after recording is saved. c. in Upgrade Options tab, disable automatic upgrade checks. d. in Zoom tab, uncheck Apply Zoom-n-Pan hints Click Record the screen under Task List; Under Tools -> Options in the Recorder: a. in Program tab: - set Temporary storage folder to C:\Temp. Getting rid of the “Created with Camtasia Studio” branding: in C:\Program Files\TechSmith\Camtasia Studio6\Media\Studio\HTML\ExpressShow\basic\Template.html change the text between the <title> tags to say “Boston University Metropolitan College”. Make the same change in another “Template.html” file located in C:\Program Files\TechSmith\Camtasia Studio 6\Media\Studio\HTML\ExpressShow\flv\basic 3. ConferenceXP Point reflector service to met-reflector.bu.edu Testing MET-Teach Appliance < TBD> 1. Test … 2. Test … 3. If user plans to use CXP - test CXP recording: Join CXP venue that includes large video frames (can be your own webcam). Start Camtasia Recorder; Tools -> Options -> Video tab -> Video Compression -> choose Xvid codec -> Configure -> Other Options -> uncheck “Display encoding status”. Record full screen for a few seconds. Stop recorder. Video preview should be smooth and good quality. Switch codec back to TechSmith by following steps above. Infrastructure to Stream Multimedia Content Test Environment ftp://csmet.bu.edu:8021/ert2 FTP FTP Gateway csmet.bu.edu METteach Encoder UNC http://csmet.bu.edu/etr2/<folder>/<file>/.html HTTP … Storage Server Web Access \\met-fs.bu.edu csmet.bu.edu UNC \\met-fs\storage$\metresearch\video End Users To upload encoded content to MET Storage server, TID Technician will map a network drive to \\met-fs.bu.edu\storage$\metresearch\video or FTP to csmet.bu.edu:8021/ert2 . To watch the video, users will point a browser to http://csmet.bu.edu/etr2/<folder>/<file>/.html . TBD To support Camatasia video upload, we will use an FTP gateway to remote UNC share. FTP gateway runs on csmet.bu.edu, home directory points to \\metfs.bu.edu\storage$\metresearch\video; port 8021; no anonymous connections; read/write/log visits, Connect As authenticated users; directory securitry limits access to BU subnet 128.197.0.0/255.255.0.0. Access control in FTP is governed by NTFS directory permissions on mapped directories. Camtasia FTP profile requires a hardcoded username/password; this is difficult to support in a secure way due to FTP limitations. Therefore, uploads of Camtasia files will have to be performed manually, using user's Kerberos credentials. Access to video directory on \\met-fs\storage$ is currently restricted to metresearch group. Production Environment will reside on BU streaming infrastructure after Flash servers are upgraded to support MP4. ……