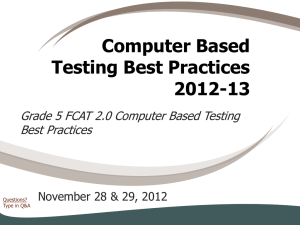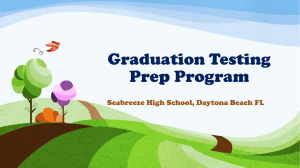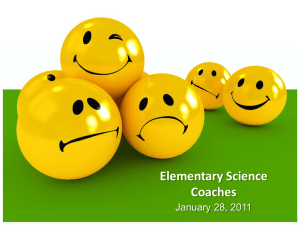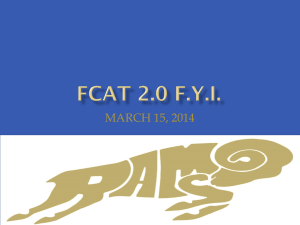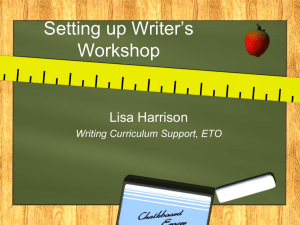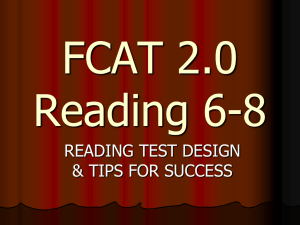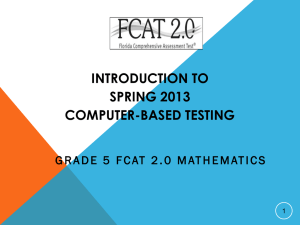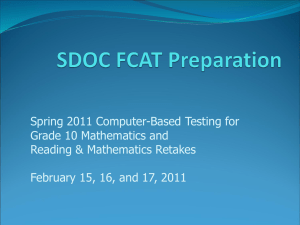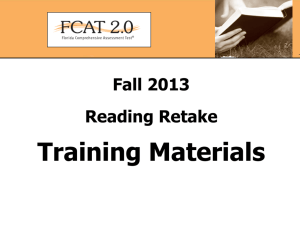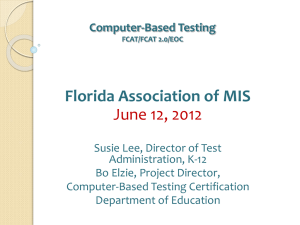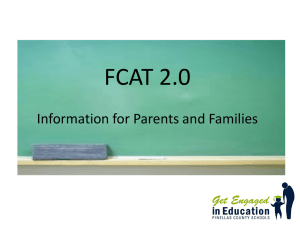District/School Assessment Coordinator Training
advertisement
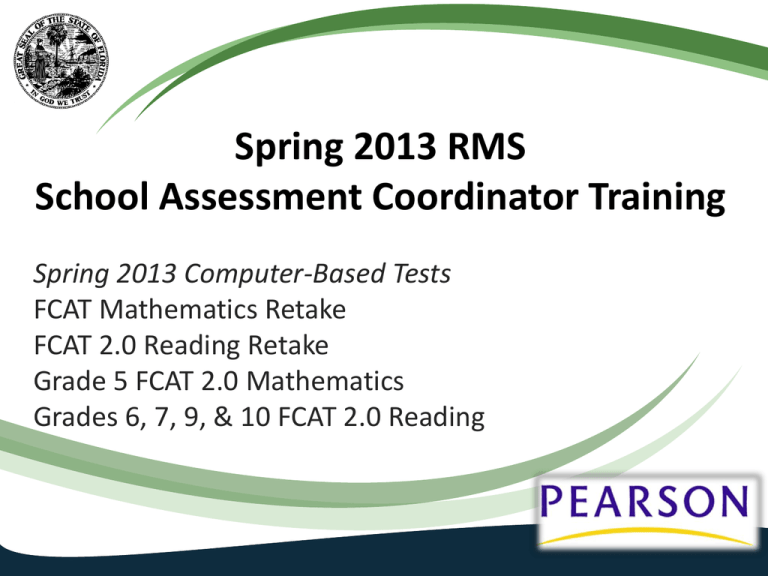
Spring 2013 RMS School Assessment Coordinator Training Spring 2013 Computer-Based Tests FCAT Mathematics Retake FCAT 2.0 Reading Retake Grade 5 FCAT 2.0 Mathematics Grades 6, 7, 9, & 10 FCAT 2.0 Reading Overview The purpose of this presentation is to provide basic computer-based testing information for the Spring 2013 RMS administration. This presentation does not replace the training conducted by your district. This presentation also contains a demonstration of computer-based testing activities that will be completed in PearsonAccess before, during, and after the test administration. 2 Support Information Where to find Support Resources www.FLAssessments.com/Spring RMS – Spring 2013 Computer-Based Test Administration Manual (Spring CBT Manual) – Spring 2013 Technology Coordinator Guide www.FLAssessments.com/AdditionalResources – – – – TestNav Technology Guidelines TestNav Early Warning System Reference Manual Proctor Caching Guide Infrastructure Readiness Guide www.FLAssessments.com/CBTTrainingResources – Student Tutorials – PearsonAccess Tutorials – Technology Resources http://fcat.fldoe.org/fcat2/cbt.asp (FDOE website) – Computer-Based Testing Overview 3 Support Information Contact Pearson Support • 1-877-847-3043 or Florida@support.pearson.com Appendix C in the manual provides the following information: • PearsonAccess User Accounts – District assessment coordinators received instructions for setting up user accounts from FDOE. Browser requirements Logging in for the first time Resetting passwords • Training Center Test Setup Exercise Appendix D in the manual is a CBT Test Administrator Quick Reference Guide. 4 Administration Schedule and Timing Test Testing Window Duration FCAT 2.0 Reading Retake April 8 - 19, 2013 Two half-day sessions over two days* FCAT Mathematics Retake April 8 - 19, 2013 Untimed Grade 7 FCAT 2.0 Reading Grade 10 FCAT 2.0 Reading April 15 - 19, 2013** Two 70-minute sessions over two days Grade 5 FCAT 2.0 Mathematics Grade 6 FCAT 2.0 Reading Grade 9 FCAT 2.0 Reading April 22 - 26, 2013*** Two 70-minute sessions over two days * Each FCAT 2.0 Reading Retake session may last no longer than half the length of a typical school day. ** Make-up testing may continue through April 24 *** Make-up testing may continue through April 30 5 Administration Schedule, Cont. • For the FCAT 2.0 tests, districts may schedule one or more sessions per day, depending on school-level circumstances. • Any deviation from the schedule requires written approval from the FDOE prior to implementation. 6 Accommodations Reminders • TestHear accommodated forms (e.g., large print, screen reader, color contrast, zoom, assistive devices) are available for this administration. Any student who requires an accommodated CBT form will need to test using TestHear software. • Paper accommodations are also available for the assessments. • Students requiring administration accommodations can test on the computer. 7 Training Test Administrators • Test administrators may contact the school assessment coordinator if the following occurs: A student has not participated in a practice test. A student has trouble logging in the first time. A student cannot see the shading on the Test Group Code screen. A test administrator does not have a Student Authorization Ticket. A student’s name or student ID number is not correct (e.g., misspelled) on the Student Authorization Ticket. A student is in the wrong test or the wrong accommodated form. A test administrator is concerned that a student is unable (e.g., too ill) to finish the test. A student exits the test to finish later and logs out of the test session. A student is in the wrong session. 8 Practice Tests (ePATs) Students are required to participate in a practice test at the school using the appropriate practice test script posted on PearsonAccess. • Practice test is delivered using an ePAT (electronic practice assessment tool). • ePAT is available for students to practice on their own. • After participating in a practice test, students can request a four-function hand-held calculator (FCAT Mathematics Retake only). • TestHear ePATs are available for students who will use accommodated CBT forms (e.g., zoom, screen reader, color contrast, large print, assistive devices). 9 Test Code vs. Test Group Code Test Code Test Group Code A six-character code created by PearsonAccess and printed on Student Authorization Tickets and Session Rosters. The Login ID and the test code are required to log in to TestNav or TestHear. A unique four-digit number used to identify groups of students tested together, which is created by district assessment coordinators or by school assessment coordinators. The Test Group Code is entered after the Welcome screen and Testing Rules Acknowledgment in TestNav or TestHear and before students see the first question. 10 Required Administration Information • • • • • Students assigned to each test administrator’s room Attendance information Accommodations provided Test group code Signatures and dates for when secure materials are received and returned Session Roster can be used to record most (if not all) of this information. 11 Session Roster 12 Seating Chart Test administrators are asked to complete a seating chart for each test session (they will need to complete two for FCAT 2.0 tests). The seating chart should indicate the front and back of the room as well as include the following information: • Room name/number • Student names and their location in the room during testing • Direction students are facing • Date • Time • Subject tested • Test Administrator’s name • Names of proctors (if applicable) • Test group code • Session name in PearsonAccess 13 Student Authorization Tickets • If the Last Name, First Name, or ID number are incorrect, the student cannot use the ticket. • The ID number will show the last five digits of the Florida Student Number OR the last four digits of the Social Security Number and an X. • If the Date of Birth is the only incorrect field, the student may use the ticket and the birth date can be updated after testing with the student database manager. 14 Seal Codes • 4-digit code for students to enter Session 2 on Day 2. • One Seal Code per session that all students will enter (similar to test group code). • Available in PearsonAccess under “Authorizations.” Autogenerated in the system. 15 TestNav FCAT 2.0 Tests - Seal Code • In Session 1, students will only be able to click “Next Section” from the item review screen. • TestNav will show 4 sections of the test with answered/unanswered questions. Section 1 is the Welcome screen/Testing Rules Acknowledgment/test group code section for Session 1. Section 2 contains questions for Session 1. Section 3 is the test group code for Session 2. Section 4 contains questions for Session 2. 16 FCAT 2.0 Tests - Seal Code • The Session 2 Seal Code screen includes a stop sign and a place to enter the seal code. Test administrators should not post the seal code until instructed to do so in the script on Day 2. TestNav TestHear 17 FCAT 2.0 Tests – End of Day 1 Follow this sequence for FCAT 2.0 two-session tests: 1. On Day 1, at the end of the session, students will exit the test on the Seal Code screen. 2. Students will remain in the same session in PearsonAccess and must be resumed on Day 2. DO NOT MARK STUDENTS COMPLETE OR STOP THE SESSION IN PEARSONACCESS ON DAY 1. 3. On Day 2, give students the same authorization tickets and the seal code to sign back into the test. (The only exception is if students are moved to a make-up session). 4. Students submit their test at the end of the session on Day 2. 18 Test Materials for Students • Student Authorization Tickets (secure materials) • Pencil or pen • FCAT Mathematics Retake Florida Computer-Based Testing Work Folders Four-Function Calculators Reference Sheets • FCAT 2.0 Mathematics (Grade 5) Florida Computer-Based Testing Work Folders Reference Sheets • FCAT 2.0 Reading (Retake, Grades 6, 7, 9, and 10) • CBT Worksheet • Reading Passage Booklet, if applicable Items listed in italics are optional and can be provided by the school. 19 Other Before Testing Tasks • Make arrangements for special program students (e.g., district virtual school, FLVS). • Assign proctors, as needed. • Ensure appropriate test settings for each room. • Train test administrators for students testing with accommodations. 20 Student Comment Forms • Student comment forms can be accessed at www.FLAssessments.com/SpringCBTStudentCommentForm. • This feedback is important to the FDOE and the contractor. Please encourage all test administrators to have their students complete comment forms. • Technology coordinators may create shortcuts to the comment forms. If so, test administrators should be updated on how students should access comment forms. 21 Creating Test Sessions PreID Upload • Districts were able to create sessions during the PreID upload. FCAT Mathematics—sessions will have the prefix MRT FCAT 2.0 Reading—sessions will have the prefix RR2 Grade 5 Mathematics—sessions will have the prefix M05 Grade 6 Reading—sessions will have the prefix R06 Grade 7 Reading—sessions will have the prefix R07 Grade 9 Reading—sessions will have the prefix R09 Grade 10 Reading—sessions will have the prefix R10 22 PearsonAccess - Filters and Search Fields Any column with this button can be filtered. • To filter data, click the symbol and enter the filter criteria. The column will be filtered according to the search term. Clicking on the column heading also allows you to sort the data in descending or ascending order. Once the data is sorted, an up or down arrow appears after the column heading. Note: PearsonAccess will timeout after 14 minutes of inactivity. 23 Demonstration – Before Testing • Logging in to PearsonAccess (verify Test Admin) • Verifying Student Information (Creating a Session, Verifying Student Data, etc.) • Deleting a Student • Adding a Student • Adding a Test Assignment • Modifying a Class Assignment • Verifying All Students are in Test Sessions • Moving a Student to Another Session • Removing a Student from a Session • Assigning a Specific Form (Accommodations or Reading Passage Booklet) • Printing Authorization Tickets, Seal Codes, and Session Rosters 24 Demonstration – During Testing • Starting a Session • Monitoring Sessions • Resuming Student Tests 25 Demonstration – After Testing • • • • Marking Tests Complete Invalidating Tests Recording Accommodations Stopping a Session Note: Recording accommodations, invalidating tests, and any updates to student information in PearsonAccess must occur by 4:00 p.m. EDT on the final day of each administration window. 26 Contact Information Pearson Support • 877-847-3043 • Florida@support.pearson.com • Monday thru Friday, 7:00 am - 8:30 pm (EDT) FDOE Bureau of K-12 Student Assessment CBT Specialists • Jenny Black, 850-245-9470, jenny.black@fldoe.org • Tracy Woodward, 850-245-0085, tracy.woodward@fldoe.org 27