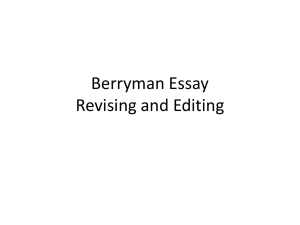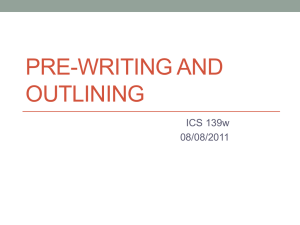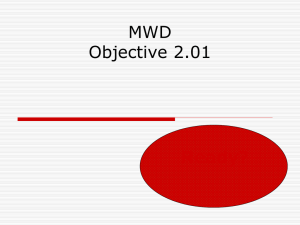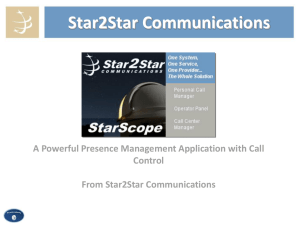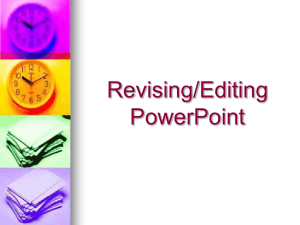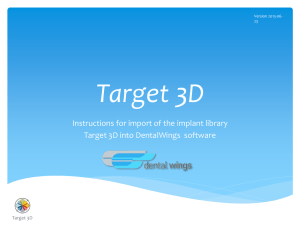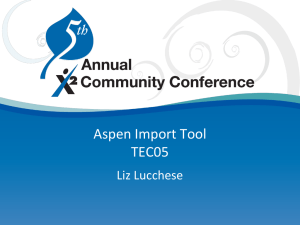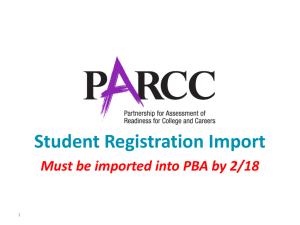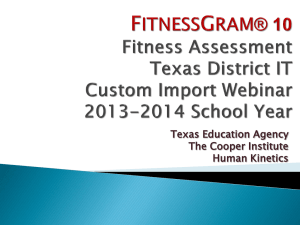Powerpoint
advertisement
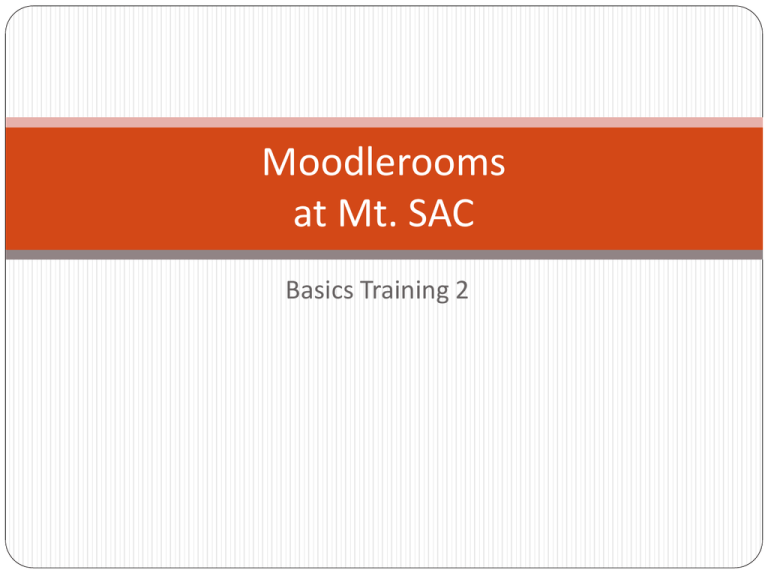
Moodlerooms at Mt. SAC Basics Training 2 Online Learning Support Center Team OLSC.mtsac.edu – Contact us Todays Plan Getting Started – Finding your course and Setting up the Profile Customizing Settings for a course Course Layout Communicating Information to your students How to move content from one course to another Tips Getting Started - Login to Moodle Go to myportal.mtsac.edu eLearning tools Moodlerooms (Channel) – Access & News Getting Started - Home Site-wide Announcements Go to “My Home” Select a course Getting Started – My Home Find courses Getting Started - Set up profile “Edit Profile” Getting Started – Set up profile Customizing Settings - Messaging Customizing Settings - Messaging Customizing Settings: Customizing Settings Customizing Settings for a class: Blocks 1. 3. 2. Layout - Folders Layout – Folders W/Editing On Layout - Weekly Layout – Topics W/Editing On Editing a course Icons 1 1. 2. 3. 4. 5. 6. 7. 8. 2 3 4 Indent content arrows Edit Duplicate Delete Visibility to Users Assign Roles Personalized Learning Designer Activity Completion 5 6 7 8 Editing a course Icons – Each Week/Topic and Folder View Format 1 1. 2. 3. 4. 5. 2 3 4 5 Folder View Only - Add Topic Add Resource / Add Block / Edit Layout /Topic Settings Edit Visibility Highlight Topic/Week/Folder as current The one icon hides all other sections of the course, showing only this one. Editing the Topic Name Click the pencil Edit icon. 2. Deselect the default section name checkbox 3. Type new title in the Section name field 1. Adding Content to Your Course Add a Resource to the Course Add an Activity Resources Adding a Resource 1. Click 2. Then Adding a File – Resources/File Picker Adding a File – Resources/File Picker Drag and Drop Files Add the Drag and Drop Block Activities Adding an activity 1. Click 2. Then 3. Select the activity Editing a Course Moving Content – Basic Web Features Edit Profile setting choice: 1. 2. 3. Editing a Course Moving Content – Advanced Web Features Edit Profile setting choice: 1. 2. 3. Drag item to new location. A faint grey line will appear at location point. Backup Course Backup Course How to move content from one course to another – Import a Course How to move content from one course to another – Import a Course How to move content from one course to another – Import a Course How to move content from one course to another – Import a Course How to move content from one course to another – Import a Course How to move content from one course to another – Import a Course How to move content from one course to another – Import a Course How to move content from one course to another – Import a Course How to move content from one course to another – Import a Course Tips Turn Editing On to make changes Course Availability Check activities with student account Thank you!