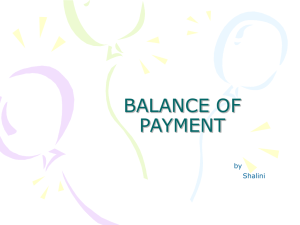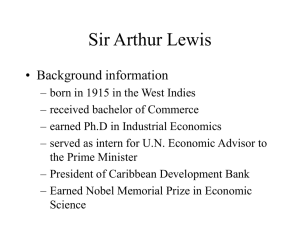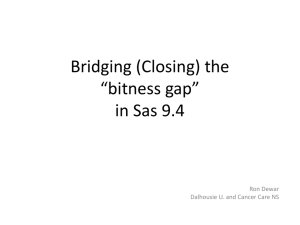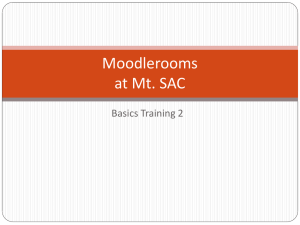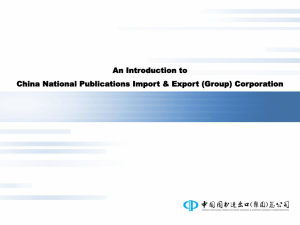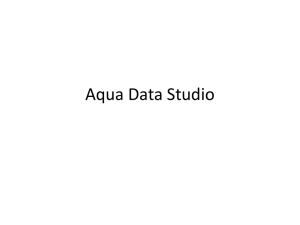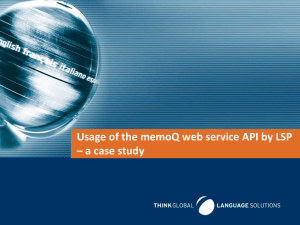Student Registration Import
Must be imported into PBA by 2/18
1
Student Registration Import
CDE has populated PearsonAccessNext with student data. Schools
are responsible for ensuring that data is up to date.
To begin reviewing your Student Registration File, go to
PearsonAccessNext.com and select your State from the “Select Your
Program” dropdown menu.
• Login using your PearsonAccessnext account.
• Click on the “Support” and locate the following documents:
Student Registration File Layout
Student Registration File Field Definitions
2
• Sign into
PearsonAccessnext
• On the Support page
click on the file format
of .pdf
• Choose: Spring
Student Registration
File Field Definitions
3
Student Registration Import
To prepare your Student Registration File, use the Colorado Adapted Student
Registration File Field Definitions as your guide. Through this document, you will
walk through each field and its purpose.
From left to right, you will see the following fields:
• Column Letter - corresponds to the .csv file layout.
• Field Name - provides the name of each element.
• Required? Y/N - indicates whether each field is required.
• Max Field Length - outlines the maximum number of characters allowed in
each field.
• CEDS Definitions – definitions created by the Common Education Data
Standards Committee.
• PARCC Definitions and Notes - these are PARCC-specific definitions and notes.
• Expected Values - describes which characters are allowed in the field.
4
Export your Student Registration File
To import the file:
• Log into PearsonAccessnext.
• Select the administration from the Admin drop down menu on the top of the
screen.
5
Export your Student Registration File
Next, click on Import / Export Data under SETUP.
6
Export your Student Registration File
Click on Select Tasks and check Import / Export Data.
7
Export your Student Registration File
Click the Start button with the Import / Export Data option checked.
8
Export your Student Registration File
Choose Student Registration Export from the Type menu.
9
Support
10
• Sign into
PearsonAccessnext
• On the Support page
click on the file format
of .pdf
• Choose: Spring
Student Registration
Importing SRF into Excel
• Open Excel (do not open the downloaded file by clicking on
it)
• From the Data tab click on Get External Data “From Text”
• Browse to the downloaded file and click on the import
button
11
Importing SRF into Excel
• Choose Delimited (should be automatically chosen)
– Next
• Remove “Tab” and select “Comma”
– Next
• The first column is already selected - Hold the shift key
and scroll to the last column and click – this will select
all columns (they go to a black background)
– Select “text”
– Finish
– If asked where to put the data, ensure you are on a clear
worksheet and then click “ok”
• Save this file as an Excel file and use it as your source.
12
Update the File in Excel
• The file will have 2 rows per student in grades 3-10 (one for ELA and one for
Math)
• The file may have 1-2 rows for 11th grade (one for ELA and only one for math if
the student meets eligibility requirements)
• The file may have 1 row for 12th grade (if the student has been/currently
enrolled in Math III or Algebra II this school year)
Updates to the file should include:
• Add any newly enrolled students AND remove any students that have
withdrawn
• For schools with grade 8+, add grade 8+ to the file for Math.
• HELPFUL HINT: You can copy your 8-11th graders that are in the file and
paste them in new rows, then update the appropriate columns (ex: Test
Code, potentially Test Format, any columns that should be left blank
according to the CO Student Registration File data layout)
•
13
Import Your File
To import the file:
• Log into PearsonAccessnext.
• Select the administration from the Admin drop down menu on the top of the
screen.
• You’ll need to follow these instructions twice-once to import to the Spring PBA
2015 and once to import to the Spring EOY 2015
14
Import Your File
Next, click on Import / Export Data under SETUP.
15
Import Your File
Click on Select Tasks and check Import / Export Data.
16
Import Your File
Click the Start button with the Import / Export Data option checked.
17
Import Your File
Choose Student Registration Import from the Type menu.
18
Import Your File
Use the “Browse…” button under Source File to select your CSV file and then click
the Process button to import the file.
19
Import Your File
The View File Details screen will appear next and detail the Status of your file.
20
Import Your File
There are multiple Status messages that can display:
21
Import Your File
Processing Issues:
22
Import Your File
The status will display Complete once the file has been processed.
23
Import Your File
Utilize the Errors section to resolve issues with the file.
24
Common Issues
Student Matching Errors
The import process will try to match on existing students. This matching process
can result in matching errors. The matching process will match on these specific
columns:
•
•
•
•
•
•
•
•
•
Column A: State Abbreviation
Column B: Testing District
Column C: Testing School
Column F: State Student Identifier
Column G: Local Student Identifier
Column I: Last Name or Surname
Column J: First Name
Column L: Birthdate
Column M: Sex
To resolve, validate that the student is correct in PearsonAccessnext for Columns F, G, I, J, L,
and M. Correct PearsonAccessnext if necessary. Make necessary Student Registration File
corrections and import file.
Hint: Check columns B, C, F, and G for any missing leading zeroes.
25
Student Registration Import
(SRI) - Training
Student Registration Import Training Module
https://parcc.tms.pearson.com
26