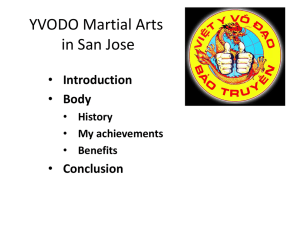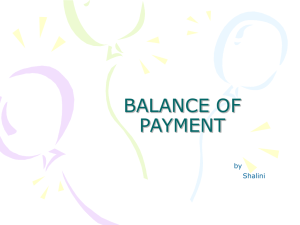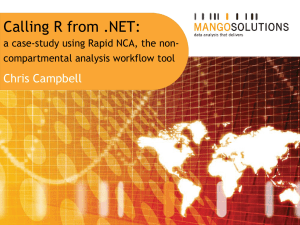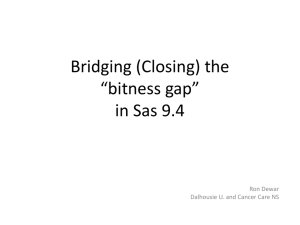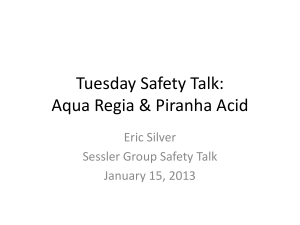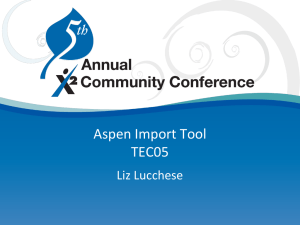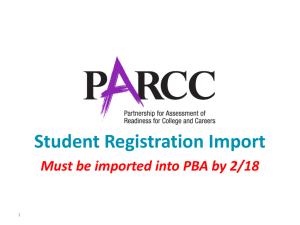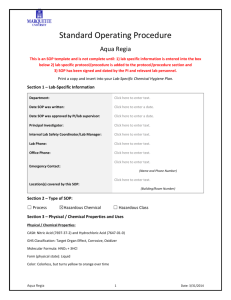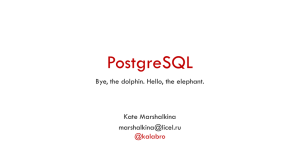Aqua Data Studio
advertisement
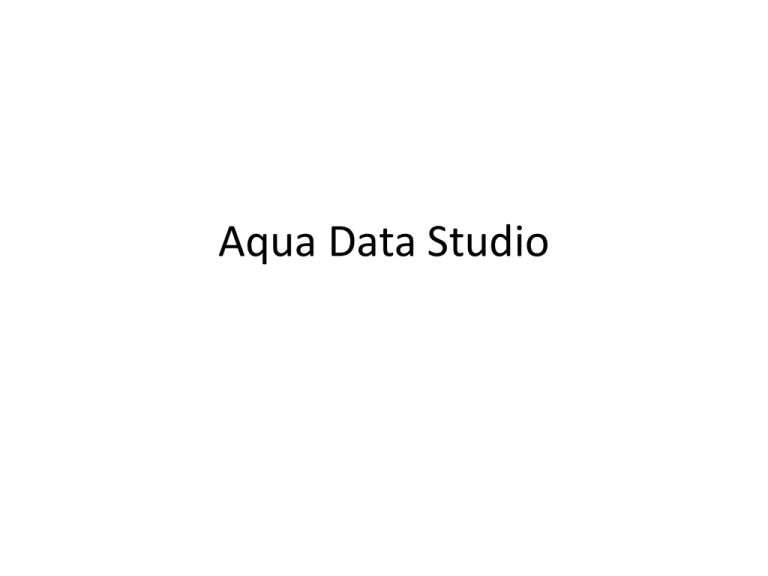
Aqua Data Studio Find the application We are using Aqua Data Studio v11 Enabling “;” as Statement Separator Aqua Data Studio has a default setting which prefers / and GO as statement separators for SQL statements. When working on your own with ADS, you have the option to either conform with this syntax requirement, or change the options in ADS to accept a semi-colon ( ; ) as a statement separator. For this class, we are using prewritten SQL files that use a semi-colon as a statement separator. Different statement separators have different pros and cons; the semi-colon is the standard statement separator for command line and GUI interfaces with many SQL languages, so we have opted for the semi-colon. In order for ADS to understand semi-colon separators , we must change some options inside the program. File > Options Under General subcategory, check ‘;’ Statement separator. You may have to scroll down. Connecting to Oracle Database through Aqua Data Studio 2.Choose Oracle 8i 3. Choose a name 1.We click on this icon to Register Server 4.Write your IU username 5.Password same as username 6.Host: dbserv.uits.indiana.edu 7. Port: 1521 8. SID: oed1prd 9. Click ok Connecting to MySQL Database through Aqua Data Studio 3. Choose a name 1.We click on this icon to Register Server 4.Write your IU username 5.Password same as PostgreSQL 2.Choose MySQL 6.Host: db.slis.indiana.edu 7. Port: 3306 8. Database: IU username 9. Click ok Connecting to PostgreSQL Database through Aqua Data Studio – Part 1 3. Choose a name 1.We click on this icon to Register Server 4.Write your IU username 5.Write PostgreSQL password 2.Choose PostgreSQL 6.Host: db.slis.indiana.edu 7. Port: 5433 8. Database: IU username Connecting to PostgreSQL Database through Aqua Data Studio – Part 2 9.Click on Driver tab 10. Write “?ssl=true” in Parameters 11. Now click ok! Queries 1.Click on database you are interested in (in this example MySQL) 4.Click on icon Execute 2.Click on icon Query Analyzer 3.Write statements in window Import Data in Tables Tools > Import Import Data in Tables 1. Choose Server 2. Click OK Import Data in Tables 3. Click on browse to find your Comma Separated File (.csv) – if the file extension doesn’t show up, make sure you add it at the end. 4. If your file has column names in the first line, make sure to click this option. 5. Click Next Import Data in Tables 6. Choose the option “Import into Database” 7. Click Next Import Data in Tables 8. Click Next If your import is successful, you should get this message. Tips for Importing Data into Tables • Always back up your database before making any changes. • It is a good idea to create the table in your database first and then import the data. • Make sure the .cvs file with the data you want to import has exactly the same structure as your table (same columns)