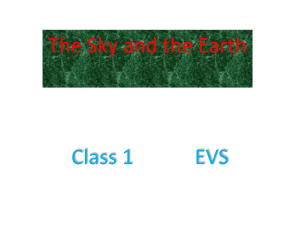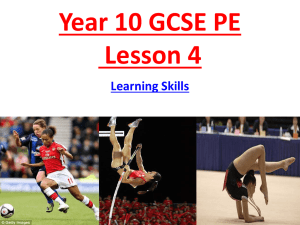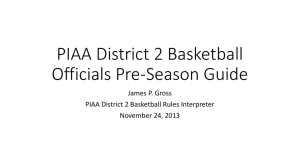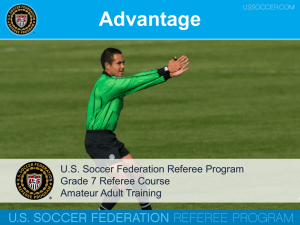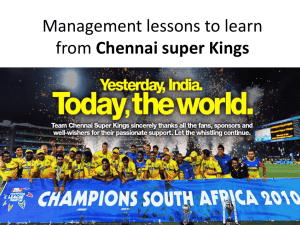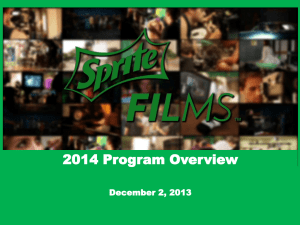Pong! *The oldest commercially available game in history*
advertisement

Pong! “The oldest commercially available game in history” Resources created from the video tutorials provided by David Phillips on http://www.teach-ict.com Stage 1 • Before you start to script the game you need to create the assets. • Stage 1 will help you to create your background image, score zones, paddles (bats) and ball. Getting Started – Open SCRATCH 1. 2. 3. 4. Save As. My Home Drive. SCRATCH PROJECTS. Pong. QUICK QUESTION: Why are you saving your file BEFORE you have changed anything? Creating the background 1. 2. 3. 4. You need to select stage and background. Use the paint bucket to colour in the background. Use the line tool to create the centre line. Use the rectangle tool to create the score zones in two contrasting colours – I have used red and blue in the example. Creating the paddles part 1 1. You need to delete the cat sprite. 2. Right click and select delete. Creating the paddles part 2 1. 2. 3. 4. Select paint new sprite. Use the rectangle tool to create a suitable paddle. Select OK. Right click to duplicate the paddle for player #2. Creating the ball part 1 1. 2. 3. 4. Select “Chose new sprite from file”. Select the “Things” folder. Search for an appropriate ball sprite to use. Press OK. Creating the ball part 2 1. You need to shrink the ball using the shrink sprite tool. 2. Hover over the ball sprite and click your mouse to shrink it to an appropriate size for your game. 3. Then, re-arrange the assets to the “start position”. Stage 2 • Getting the paddles to move up and down. • Stage 2 will help you to make the player 1 and player 2 paddle controls to move them up and down on the Y axis. Making the paddles move – Player #1 1. Select the first paddle(sprite1). 2. Create the script shown above. 3. Right click to duplicate the script, then change the key to “z” and “-10” to move the paddle down. Making the paddles move – Player #2 1. Select the first paddle (sprite1). 2. Drag the script over Sprite2 to copy the script for player #2. 3. Select the second paddle (sprite 2), right click to duplicate the script, then change the keys to “up arrow” and “down arrow” and the values “10” and “-10” as per the previous script. Stage 3 • Getting the ball to move in a “fairly random” manner. • Stage 3 will help you to make the ball bounce off the sides of the game area with a simple script. Making the ball move 1. Select the ball (sprite3). 2. Create the script shown above. 3. Test the ball uses random directions by starting and stopping the game 2-3 times. Stage 4 • Playing the game. • Stage 4 will help you bounce the ball off the paddles so that the game can be played. Setting up the paddles Use this operator to set up the direction instructions. 1. You need to create an IF statement for the behaviour of each sprite, within the ball sprite. 2. Select the ball (sprite3), create the statements above. 3. Move them into the correct place in the ball script. 4. Don’t forget to test that they work! Stage 5 • The score board(s). • Stage 5 will help you create scores for your game, using the red and blue score zones that you set up at the very start. • Remember blue = player 1 and red = player 2. Setting up the score board part 1 1. You need to create variables for each player. 2. Select the ball (sprite3). 3. Go to the variables options and select “make a variable”. 4. Name the variable “Player1”, then repeat for “Player2”. Setting up the score board part 2 To select the score zone colour click on the coloured square for the dropper to come up, then click the dropper on the score zone. 1. Create the if statements above to define the rules for scoring points. 2. Then drag them into the forever command below the other if statements. Stage 6 • Improvements • Stage 6 will help you refine the scoring system and the starting position for the ball to make the game more accurate Improvement #1 Re-setting the scores 1. Use the set variable command to re-set the scores to zero each time the game is stopped and started again. 2. Don’t forget to test it. Improvement #2 Re-positioning the ball 1. After a point has been scored the ball should be returned to the centre of the screen. 2. Use the go to motion script adjustments above to create this. Improvement #3 Adding a pause 1. Adding a delay gives the players time to re-position their paddles for the next point. 2. Use the wait control script adjustments above to create this. Improvement #4 Changing direction Check that you have set the direction for the correct player. 1. Adding a delay gives the players time to re-position their paddles for the next point. 2. Use the point in direction motion script and pick random operator. Summary • The scripts that you will use have been summarised here for you to check your work against. Sprite1 Sprite2 Sprite3 Why not try . . . • • • • • 4 players in the game? Changing the sprites to be more interesting? Making the paddles shorter? Speeding up the ball? Making the score zone smaller, maybe add goal posts? • Changing the colours/layout to make it more child friendly? • Changing the layout/colours to make it more appealing to an older audience? • Writing instructions for the technical user and end users?