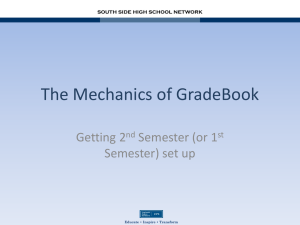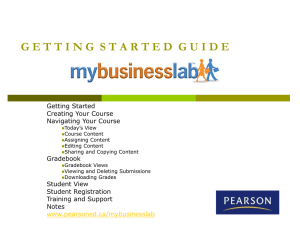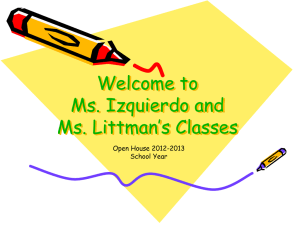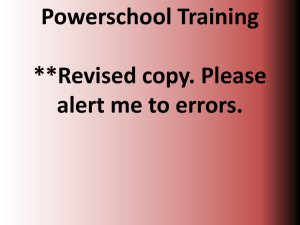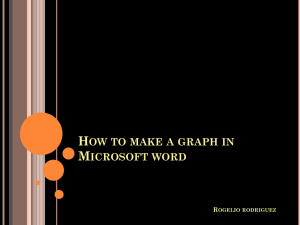Creating a Gradebook in Excel

Creating a Spreadsheet Gradebook
Creating a Gradebook in Excel
Spreadsheets are a great tool for creating gradebooks. With a little bit of work, you can create a customized gradebook that will provide weighted scores and averages.
The following instructions describe the steps for creating a spreadsheet gradebook.
Gradebook Layout
Let’s start by laying out gradebook (see Figure 1).
1
Figure 1 Gradebook Layout
First, we created a title, First Term Fall 2001, so that we could identify the gradebook.
Second, we added labels for the various columns. Columns A & B are for student names.
This sample gradebook is simple in that it only has homework assignments and tests. We have created column groupings (i.e., Homework Assignments and Tests) and column headings (i.e., Week 1, Week 2, etc) for our assessments. For this class we will average all the scores and compute the final grade.
Gradebook Formulas
Our next step is to create a formula to calculate average. The following steps are for
Excel. Other spreadsheets use a similar procedure, but may use a different formula.
1.
Start by clicking in the cell where you want the average to appear. We selected cell I5 (see Figure 1) which is the average for our first student.
2.
Select Function from the Insert menu. Excel will display the Paste Function dialog (see Figure 2). Select Statistical from the left list and Average from the right list. Then, click Ok. (Sometimes the Average function will appear when you click on the Most Recently Used category.)
Creating a Spreadsheet Gradebook
Figure 2 Paste Function Dialog
3.
When you see the Average dialog displayed (Figure 3), click the red arrow to the right of Number 1.
Figure 3 Average Dialog
2
Creating a Spreadsheet Gradebook
4.
The dialog box is hidden and you can select the cells to include in the average.
Use the cursor to select all the cells that will have scores or grades in row 5 (see
Figure 4). Notice how the range of cells is displayed in the text entry box and in cell I5.
3
Click to Finish
Figure 4 Selecting Cells for a Formula
5.
Once you have selected the cells, click the red icon to the right of the area listing the cells in the formula. Then, click Ok when the Average dialog box appears.
Once you have entered data into the cells, the average will appear in the average column.
6.
We could repeat these steps for each student, but there is an easier way to duplicate the formula for each student. Our gradebook will have five students, so we selected cells I5 through I9 by dragging our cursor. Next, we selected Fill from the Edit menu, then Down from the Fill menu (see Figure 5). When we released the cursor, Excel created a formula in each cell. (Shortcut: after computing the Average in cell I5, click on cell I5, place your cursor over the square in the bottom right of the cell, and drag the square to cell I9. Excel will be automatically create the Average formula in each cell.)
Figure 5 Filling in cells
7.
Now, we can add our students and some data to the cells. Figure 6 shows our completed gradebook.
Creating a Spreadsheet Gradebook 4
Figure 6 Completed Gradebook
8.
We need to make another fix with our gradebook. Notice that the averages are displayed with 5 decimal points. We could select any number, but for this gradebook, we want whole numbers. To change the formatting of the numbers, select the cells and then select Cells from the Format menu. When the Format dialog is displayed select Numbers from the list and then select 0 as the number of decimal positions to display (See Figure 7).
Figure 7 Format Cells Dialog
9.
Now, our spreadsheet is nice and neat, but we need to convert the average scores to a letter grade for the report card. Entering the grades for just five students the task is not a big chore, however, a class of 30 students or 5 classes of 30 students can take a lot of time to assign letter grades. We can add one more function to lookup the grades.
10.
We need to start by first creating a grading scale (see Figure 8). Create this table in any blank area of your spreadsheet. You can also include A-, B+, etc. Just keep everything in order from low to high.
Creating a Spreadsheet Gradebook 5
Figure 8 Table with Grading Scale
11.
Select the cell for the first student’s letter grade (J5 in our example). We will create a formula to lookup the student’s letter grade based on the Average. The formula uses the format =LOOKUP (Average Grade Cell, Range of the table, the column for the letter grade). The student’s average grade is in cell I5. Our grade lookup table is spread over two columns and we define it by listing the top left cell and the bottom right cell (B14 and C18). We will look the grade up in the second column of the table.
How does it work? Let’s use the first average of 82 as an example. Excel goes to our table and compares 82 to the values in the first column. It searches until it finds a value higher than 82. When it compares 82 to the table of value of 89, it stops and uses the previous cell as 82 is between 79 and 89. Excel then looks into the second column and selects the contents, which is B to put in our grade column. If the student had an average of 95, then Excel would choose the letter grade from the highest column.
12.
Let’s create the LOOKUP formula. First click on cell J5. Next, type the following into the text entry box
=LOOKUP (I5,$B$14:$C$18,2)
We put dollar signs around the cell referents so that Excel would use them to define our lookup table. Our formula tells Excel to take the average score from
Cell I5, find it’s location in our table consisting of two columns spanning from
B14 to C18, and then use the letter grade in the second column.
13.
Press return after you enter your formula and the grade should appear. You can now use the Fill function to create a formula for each remaining student (see
Figure 9). (Shortcut: after creating the formula in cell J5, select cell J5, place your cursor over the square in the cell’s bottom right corner, and drag to cell J9. The
LOOKUP formula is automatically created in each cell.)
Creating a Spreadsheet Gradebook 6
Figure 9 Letter Grades
All that remains is to add some formatting to our gradebook. The labels for the homework assignments and the tests are similar and could lead to some confusion when entering the grades. We can shade these sections different colors to make each distinct.
The following steps illustrate how to add color shading to your spreadsheet.
1.
First we want to select the cells related to the Homework Assignments by dragging our cursor. While the cells are selected, select Cells from the Format menu (see Figure 7. Next, click on the Pattern tab and Excel will display the color palette (See Figure 10).
Figure 10 Color Palette
2.
Select the color you want and then click OK. You can select additional cells to create distinct areas in your spreadsheet (See Figure 11).
Creating a Spreadsheet Gradebook 7
Figure 11 Finished Gradebook
Spreadsheets provide a number of possibilities for your gradebook. For example, you can determine the average grade for individual assignments as well as the average grade for the final grades. You can also create a formula to weight different scores. For example, you might want the homework assignments to count for 45% of the grade and the tests to count for 55% of the grade.
If you have any problems, refer to Excel’s extensive Help menu. Excel offers some powerful tools to help you manage classroom logistics.