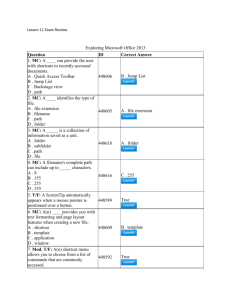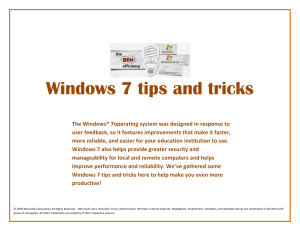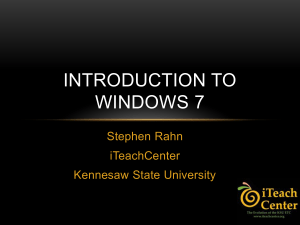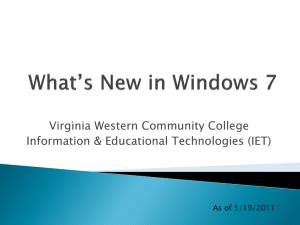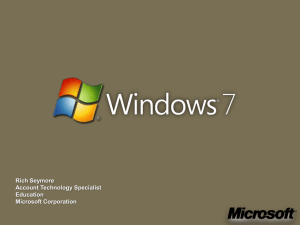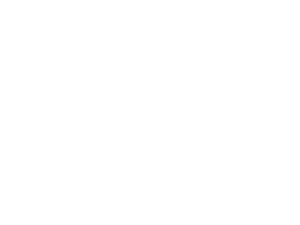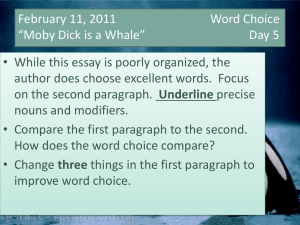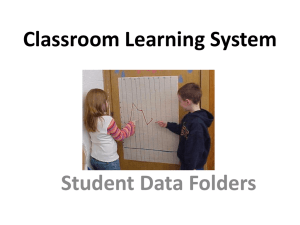Windows 7 Tips and Tricks

Windows 7 and Office 2010
What’s New
Reasons to Love Windows 7
• New taskbar
• Quick launch
• Jumplists
• Quick peeks
• Gadgets
• Snap feature
• Search from Start menu
• Snipping tool
• See more here
Windows 7 Taskbar
• Taskbar buttons are larger now, so the text is turned off for a cleaner look. You can make them larger or smaller by going to Control Panel > Appearance and
Personalization > Taskbar and Start Menu > check or uncheck the “Use small icons” box .
Windows 7 Quick Launch
• Quick launch area is gone, but you can pin programs to the taskbar or the start menu.
• You can also move taskbar buttons around and put them in the exact order you want.
Windows 7 Jumplists
• No more My Recent Documents or Recent Items
• Jumplists – short menus to help quickly get to files, folders, or frequently visited websites.
• Just right click program’s icon to access jumplists
Open New Windows
• Right click on the program icon and click on the program name. This will open a new blank window.
Close all Windows
• When you’re done working in a program, you can right click on the icon and click “Close all windows.”
Windows 7 Jumplists
• You can also use jumplists to take a look at your recently used folders and websites.
Windows 7 Jumplists
• You can pin favorite items to a jumplist by clicking on the pushpin next to the file name.
• You can unpin by clicking the pushpin again.
Windows 7 Jumplists
• Remove an item from a jumplist by right clicking on the file name and selecting “Remove from this list.” (This will only delete the shortcut, not the file.)
Windows 7 Quick Peeks
• When you point to a program on the taskbar, you will see a preview of all open windows.
Windows 7 Quick Peeks
• If you want a closer look, hover over one of the previews to get a quick peek at the file. Click the preview to bring the window to the front.
Windows 7 Quick Peeks
• Quick peek at the desktop - small rectangle in lower right corner of the taskbar.
– Hover on it to preview desktop
– Click on it to minimize all programs and windows
– Click on it again to restore all
Windows 7 Gadgets
• Gadgets are a fun way to get information (weather updates, news headlines, etc.). Right click on the desktop, click Gadgets, and get started!
Windows 7 – Arranging Windows
• You can snap windows to half screen by dragging them to the edge of the screen. Once your cursor hits the edge, it will snap into place.
Windows 7 – Arranging Windows
• Other tricks:
– Maximize windows by dragging them to the top of the screen. Drag them back down to minimize.
– If you have too many open windows, try shaking them to focus on a single window. Click the top of the window and shake it from side to side. All other open windows in this program will minimize. Shake it again to maximize the windows.
– Hold down the Windows logo key and hit tab to shuffle through open windows of all programs.
Windows 7 – Search from Start Menu
• Finding anything
(programs, files, folders, etc.) on your PC is easy.
Simply open the
Start menu and type in the search box.
Windows 7 – Snipping Tool
• Access the snipping tool from the Start menu. This tool is very helpful when you want to capture a certain part of the screen.
Windows 7 – Shortcuts
• To open another window of the same program, hold
SHIFT and click the program’s taskbar icon.
• Switch through multiple documents in a program by pressing CTRL while you repeatedly click the program icon on the taskbar.
• Access icons from the taskbar. Open the icons by pressing the Windows logo key + 1, + 2, +3, and so on.
• Press Windows logo key + Home key to minimize all inactive windows. Repeat to restore the windows.
Reasons to Love Office 2010
• Office Web Applications
• Collaboration Features
• Instant Sharing with PowerPoint
• Video & Image Editing
• Outlook 2010 – More Social, Smarter, and
Efficient
• “Office Backstage”
• Quick Access Toolbars
• Paste Preview
Office 2010 - Backstage
• No more “File” menu
• Backstage window-like view
Office 2010 – Quick Access Toolbar
• From any Office program
• Shortcuts to items you use frequently
• Click on drop down arrow next to toolbar and check the items you want to be shown
Office 2010 – Paste Preview
• Across all Office apps
• Lets you see what your document will look like before you paste content from somewhere else
• Right click in document
• Preview different formatting options by hovering over each
Paste option
What’s New in PowerPoint 2010
• You now have the capability of editing video and images with a basic video editing tool and an image editing tool.
What’s New in Word 2010
• Multiple users can edit a document at the same time if they both have Windows Live accounts.
What’s New in Outlook 2010
• Ribbon user interface
• Calendar groups for easy scheduling
• Email conversation interface – message tree
• Improved search functionality
• Clean up folders
Setting Your Signature in Outlook
• File > Options > Mail > Signatures…