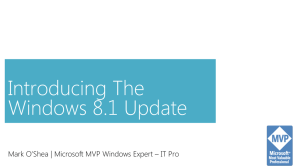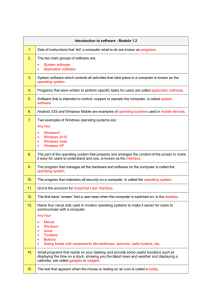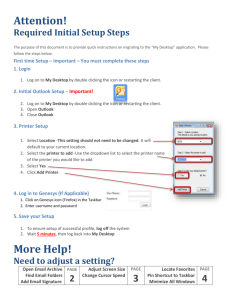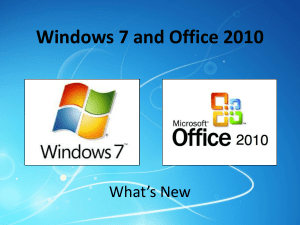Microsoft Window 7 Basics
advertisement

Ms. Warner Log-in Prepare writing utensil Write name, period, and class days on handout Printer Set-up (also on white board) Start Button—Control Panel—View Devices and Printers— Select MS LAB C Printer—Right Click—Set as default Open Microsoft Word & Answer the following question: What is an operating system and what is your computer operating on at home? Identify & define various operating systems Compare & contrast between operating systems Identify, label, and define parts of a Windows 7 screen Practice multiple ways to delete a file on a computer Use the recycling bin to restore a created file What is an operating system? What operating system do you have at home? Controls the basic operations of computer Examples: ▪ PCs (Dells, HP, Gateway, etc.) ▪ ▪ ▪ ▪ ▪ Windows 8 Window 7 Windows Vista Windows XP Windows 03 ▪ MACs (Apples) ▪ OS X Lion/Leoppard (Operating System x 10) An “extra” interface feature Translucent windows New themes Useful ways to get around your desktop ▪ Shake ▪ Peek ▪ Taskbar previews ▪ Flip & Flip 3D Main work area in Windows Recycle Bin Desktop Taskbar Buttons Start Button Taskbar Notification Area Taskbar Displays open programs or files Start Menu Displays a menu or list of programs installed on the computer Taskbar Buttons Opens frequently used programs Notification Area Informs users of basic running operations or information Recycle Bin Stores deleted files and restores them if necessary Check notes: # 1– Operating System & examples # 2—Defined desktop ONLY # 3—Defined taskbar, start button, taskbar buttons, & notification area Labeled screen parts on back: ▪ ▪ ▪ ▪ ▪ ▪ Desktop Taskbar Start Button Taskbar Buttons Notification Area Recycle Bin What controls the basic operations of a computer? Operating System What is 1 example of a operating system? Window 8 Windows 7 Windows XP Windows Vista Windows 03 OSX What is the main work area in Windows? Desktop What part of the screen contains a menu or list of programs installed on the computer? Start Button What part of the screen informs you of basic running operations or information? Notification Area What part of the screen displays open programs or files? Taskbar What is available on the taskbar that allows users to start frequently used programs? Taskbar Buttons Sit in assigned seat & Log-in Prepare writing utensil Get out Windows 7 notes (PURPLE) Check notes—you should have filled: ▪ Note #1 & 3, Desktop definition & labeled 6 screen parts on back If you were absent or missing notes: ▪ Use your classmate’s notes to get caught up Go to www.socrative.com Click on GREEN Student Log-In button Type in Room #598134 Identify, label, and define parts of a Windows 7 screen Distinguish between specific commands when using the pointing device Customize the computer desktop to fit your needs Practice using the pointing device commands Use the point/hover to find specific buttons with descriptions within Microsoft Office programs Use the click command to set up the computer sound Use the double-click command to open a program Create a program shortcut icon utilizing the click and drag Use the right-click to set the shutdown settings in the start menu Gadgets Icons Theme CUSTOMIZED DESKTOPS Icons Visual representations of programs, files, or folders Desktop Themes Backgrounds, images, or pictures on the desktop Gadgets Mini programs that provide information or tools Allows you to interact & communicate with your computer Examples: ▪ Mouse, touchpad, etc. Common commands with a pointer: ▪ Point/ Hover ▪ highlights options or views short descriptions ▪ Click ▪ selects or opens an item ▪ Double-click ▪ opens programs, folders, or files ▪ Drag ▪ moves objects ▪ Right-Click ▪ Displays shortcut menus Socrative Pre-Quiz 5 points Windows 7 Notes 10 points What is a visual representation of the program, file, or folder? Icon What are mini programs on the desktop that provide information or tools? Gadgets What are backgrounds, colors, or pictures displayed on the desktop? Themes How would you add gadgets or themes? Right Click on Desktop How would you move or rearrange taskbar buttons on the toolbar? Click to select & Drag program icon How would you make open windows translucent? Point to the Show Desktop button in the lower-right hand corner How would you open a program or file? Double-click How would you view button names or descriptions? Point/Hover Sit in assigned seat & log-on Go to www.socrative .com Enter classroom #598134(also on board) Wait for teacher to begin the space race on Windows 7 PreQuiz 2 What controls the basic operations of a computer? Operating System What is 1 example of a operating system? Windows 7 Windows XP Windows Vista Windows 03 OSX What is the main work area in Windows? Desktop What part of the screen contains menus or lists of programs installed on the computer? Start Button What part of the screen informs you of basic running operations or information? Notification Area What part of the screen displays open programs or files Taskbar What is available on the taskbar that allows users to start frequently used programs? Taskbar Buttons What is a visual representation of the program, file, or folder? Icon What are mini programs on the desktop that provide information or tools? Gadgets What are backgrounds, colors, or pictures displayed on the desktop? Themes How would you add gadgets or themes? Right Click on Desktop How would you move or rearrange taskbar buttons on the toolbar? Click to select & Drag program icon How would you open a program or file? Double-click How would you view button names or descriptions? Point/Hover Identify, define, and apply desktop actions (snap, flip, peek, shake) to multiple open windows on a desktop Use the snipping tool to take a picture or screen shot Classify taskbar actions (pin, unpin, & jump) that allow users to work effectively & efficiently in the Window 7 operating system Customize the desktop and taskbar to fit your needs Peek See through all open windows directly on taskbar ▪ Point to the Show desktop button ▪ Hold Windows logo key and press Spacebar Shake Eliminates clutter and views a single open window ▪ Click & hold a window taskbar—joggle it back & forth Snap Instantly resize a window to fill half or whole desktop ▪ Drag to the left or right edge of screen (HALF) ▪ Drag up or down of screen (WHOLE) Snip Takes pictures or screen shots of anything on desktop ▪ Search for snipping tool in Start Menu—Select Snip style Flip & Flip 3D Allows you to move quickly between programs without taking your fingers off the keyboard ▪ Flip—ALT & TAB ▪ Flip 3D—Windows key & Tab Pin Attach program icons directly to taskbar or Start Menu ▪ Open program—Right Click on Taskbar Button—Pin to Taskbar Jump/Jump Lists A list of the most recently or most often used files within each program What desktop action allow you to instantly resize windows to half or full size? Snap What desktop action allows you to see through windows or taskbar previews? Peek What desktop action eliminates clutter and allows you to view only 1 single window? Shake What Windows feature allows you to capture and take pictures or screen shots of anything on the desktop? Snip What feature allows you to move quickly between programs without taking your fingers off the keyboard? Flip What keys would you use to Flip or Flip 3D? Alt & Tab Windows key & Tab What taskbar action allows you to attach programs directly to the taskbar or Start Menu? Pin How do you Pin a program to the Start Menu? Right Click on program—Select Pin What is a list of the most recently or most often used files within each program? Jump Lists http://windows.microsoft.com/enUS/windows/explore/desktop http://windows.microsoft.com/enUS/windows7/products/videos Sit in assigned seat & log in Log into Socrative classroom/ Focus Time 5 minute review Window 7 Operating SystemTest—40 points ▪ Multiple Choice, Matching, Labeling, Short Answer Questions, Name that Command Complete Windows 7 Test Take your time Read each question carefully Double-check answers when finished Submit in Socrative site ▪ 40 points When finished: