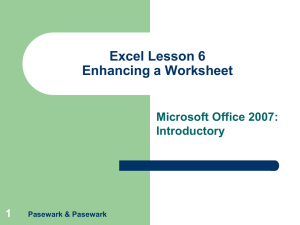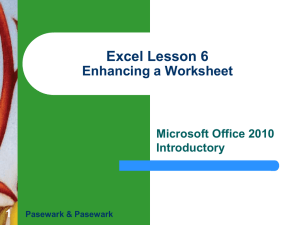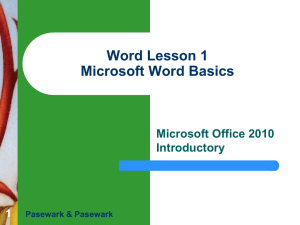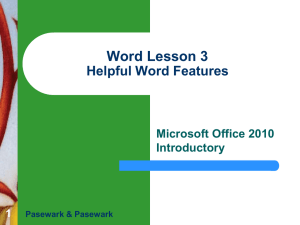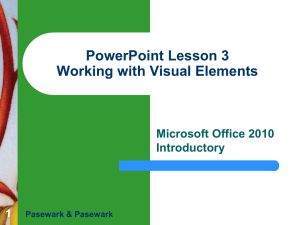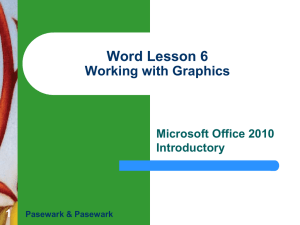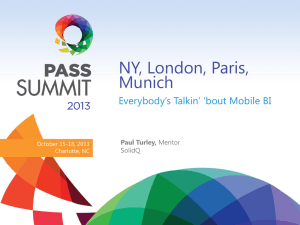Excel Lesson 1 Microsoft Excel Basics
advertisement
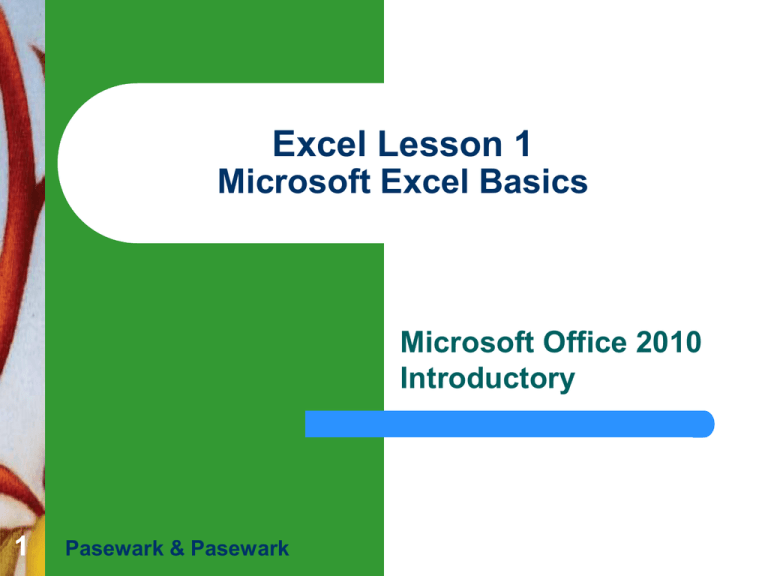
Excel Lesson 1 Microsoft Excel Basics Microsoft Office 2010 Introductory 1 Pasewark & Pasewark Objectives Excel Lesson 1 2 Define the terms spreadsheet and worksheet. Identify the parts of a worksheet. Start Excel, open an existing workbook, and save a workbook. Move the active cell in a worksheet. Pasewark & Pasewark Microsoft Office 2010 Introductory Objectives (continued) Excel Lesson 1 3 Select cells and enter data in a worksheet. Edit and replace data in cells. Zoom, preview, and print a worksheet. Close a workbook and exit Excel. Pasewark & Pasewark Microsoft Office 2010 Introductory Vocabulary Excel Lesson 1 4 active cell active worksheet adjacent range cell cell reference column formula Pasewark & Pasewark Formula Bar landscape orientation Microsoft Excel 2010 (Excel) Name Box nonadjacent range portrait orientation Microsoft Office 2010 Introductory Vocabulary (continued) Excel Lesson 1 5 range range reference row sheet tab spreadsheet workbook worksheet Pasewark & Pasewark Microsoft Office 2010 Introductory Introduction to Spreadsheets Excel Lesson 1 6 Microsoft Excel 2010 is the spreadsheet program in Microsoft Office 2010. A spreadsheet is a grid of rows and columns in which you enter text, numbers, and the results of calculations. In Excel, a computerized spreadsheet is called a worksheet. The file used to store worksheets is called a workbook. Pasewark & Pasewark Microsoft Office 2010 Introductory Starting Excel Excel Lesson 1 7 You start Excel from the Start menu in Windows. Click the Start button, click All Programs, click Microsoft Office, and then click Microsoft Excel 2010. The Excel program window has the same basic parts as all Office programs: the title bar, the Quick Access Toolbar, the Ribbon, Backstage view, and the status bar. Pasewark & Pasewark Microsoft Office 2010 Introductory Starting Excel (continued) Excel program window Excel Lesson 1 8 Pasewark & Pasewark Microsoft Office 2010 Introductory Exploring the Parts of the Workbook Excel Lesson 1 9 Each workbook contains three worksheets by default. The worksheet displayed in the work area is the active worksheet. Columns appear vertically and are identified by letters. Rows appear horizontally and are identified by numbers. A cell is the intersection of a row and a column. Each cell is identified by a unique cell reference. Pasewark & Pasewark Microsoft Office 2010 Introductory Exploring the Parts of the Workbook (continued) Excel Lesson 1 10 The cell in the worksheet in which you can type data is called the active cell. The Name Box, or cell reference area, displays the cell reference of the active cell. The Formula Bar displays a formula when a worksheet cell contains a calculated value. A formula is an equation that calculates a new value from values currently in a worksheet. Pasewark & Pasewark Microsoft Office 2010 Introductory Opening an Existing Workbook Excel Lesson 1 11 Opening a workbook means loading an existing workbook file from a drive into the program window. To open an existing workbook, you click the File tab on the Ribbon to display Backstage view, and then click Open in the navigation bar. The Open dialog box appears. Pasewark & Pasewark Microsoft Office 2010 Introductory Opening an Existing Workbook (continued) Frogs workbook open in Excel Excel Lesson 1 12 Pasewark & Pasewark Microsoft Office 2010 Introductory Saving a Workbook Excel Lesson 1 13 The Save command saves an existing workbook, using its current name and save location. The Save As command lets you save a workbook with a new name or to a new location. Pasewark & Pasewark Microsoft Office 2010 Introductory Moving the Active Cell in a Worksheet Excel Lesson 1 14 The easiest way to change the active cell in a worksheet is to move the pointer to the cell you want to make active and click. You can display different parts of the worksheet by using the mouse to drag the scroll box in the scroll bar to another position. You can also move the active cell to different parts of the worksheet using the keyboard or the Go To command. Pasewark & Pasewark Microsoft Office 2010 Introductory Moving the Active Cell in a Worksheet (continued) Keys for moving the active cell in a worksheet Excel Lesson 1 15 Pasewark & Pasewark Microsoft Office 2010 Introductory Selecting a Group of Cells Excel Lesson 1 16 A group of selected cells is called a range. The range is identified by its range reference, for example, A3:C5. In an adjacent range, all cells touch each other and form a rectangle. – To select an adjacent range, click the cell in a corner of the range, drag the pointer to the cell in the opposite corner of the range, and release the mouse button. Pasewark & Pasewark Microsoft Office 2010 Introductory Selecting a Group of Cells (continued) A nonadjacent range includes two or more adjacent ranges and selected cells. Excel Lesson 1 – 17 To select a nonadjacent range, select the first adjacent range or cell, press the Ctrl key as you select the other cells or ranges you want to include, and then release the Ctrl key and the mouse button. Pasewark & Pasewark Microsoft Office 2010 Introductory Entering Data in a Cell Worksheet cells can contain text, numbers, or formulas. Excel Lesson 1 – 18 – – Text is any combination of letters and numbers and symbols. Numbers are values, dates, or times. Formulas are equations that calculate a value. You enter data in the active cell. Pasewark & Pasewark Microsoft Office 2010 Introductory Changing Data in a Cell Excel Lesson 1 19 You can edit, replace, or clear data. You can edit cell data in the Formula Bar or in the cell. The contents of the active cell always appear in the Formula Bar. To replace cell data, select the cell, type new data, and press the Enter button on the Formula Bar or the Enter key or the Tab key. To clear the active cell, you can use the Ribbon, the keyboard, or the mouse. Pasewark & Pasewark Microsoft Office 2010 Introductory Searching for Data Excel Lesson 1 20 The Find command locates data in a worksheet, which is particularly helpful when a worksheet contains a large amount of data. You can use the Find command to locate words or parts of words. The Replace command is an extension of the Find command. Replacing data substitutes new data for the data that the Find command locates. Pasewark & Pasewark Microsoft Office 2010 Introductory Searching for Data (continued) Find and Replace options Excel Lesson 1 21 Pasewark & Pasewark Microsoft Office 2010 Introductory Zooming a Worksheet Excel Lesson 1 22 You can change the magnification of a worksheet using the Zoom controls on the status bar. The default magnification for a workbook is 100%. For a closer view of a worksheet, click the Zoom In button or drag the Zoom slider to the right to increase the zoom percentage. Pasewark & Pasewark Microsoft Office 2010 Introductory Zooming a Worksheet (continued) Zoom dialog box and controls Excel Lesson 1 23 Pasewark & Pasewark Microsoft Office 2010 Introductory Previewing and Printing a Worksheet Excel Lesson 1 24 You can print a worksheet by clicking the File tab on the Ribbon, and then clicking Print in the navigation bar to display the Print tab. The Print tab enables you to choose print settings. The Print tab also allows you to preview your pages before printing. Pasewark & Pasewark Microsoft Office 2010 Introductory Closing a Workbook and Exiting Excel Excel Lesson 1 25 You can close a workbook by clicking the File tab on the Ribbon, and then clicking Close in the navigation bar. Excel remains open. To exit the workbook, click the Exit command in the navigation bar. Pasewark & Pasewark Microsoft Office 2010 Introductory Excel Lesson 1 Summary 26 In this lesson, you learned: The primary purpose of a spreadsheet is to solve problems involving numbers. The advantage of using a computer spreadsheet is that you can complete complex and repetitious calculations quickly and accurately. A worksheet consists of columns and rows that intersect to form cells. Each cell is identified by a cell reference, which combines the letter of the column and the number of the row. Pasewark & Pasewark Microsoft Office 2010 Introductory Summary (continued) Excel Lesson 1 27 The first time you save a workbook, the Save As dialog box opens so you can enter a descriptive name and select a save location. After that, you can use the Save command in Backstage view or the Save button on the Quick Access Toolbar to save the latest version of the workbook. You can change the active cell in the worksheet by clicking the cell with the pointer, pressing keys, or using the scroll bars. The Go To dialog box lets you quickly move the active cell anywhere in the worksheet. Pasewark & Pasewark Microsoft Office 2010 Introductory Summary (continued) Excel Lesson 1 28 A group of selected cells is called a range. A range is identified by the cells in the upper-left and lower-right corners of the range, separated by a colon. To select an adjacent range, drag the pointer across the rectangle of cells you want to include. To select a nonadjacent range, select the first adjacent range, hold down the Ctrl key, select each additional cell or range, and then release the Ctrl key. Pasewark & Pasewark Microsoft Office 2010 Introductory Summary (continued) Excel Lesson 1 29 Worksheet cells can contain text, numbers, and formulas. After you enter data or a formula in a cell, you can change the cell contents by editing, replacing, or deleting it. You can search for specific characters in a worksheet. You can also replace data you have searched for with specific characters. Pasewark & Pasewark Microsoft Office 2010 Introductory Summary (continued) Excel Lesson 1 30 The zoom controls on the status bar enable you to enlarge or reduce the magnification of the worksheet in the worksheet window. Before you print a worksheet, you should check the page preview to see how the printed pages will look. When you finish your work session, you should save your final changes and close the workbook. Pasewark & Pasewark Microsoft Office 2010 Introductory